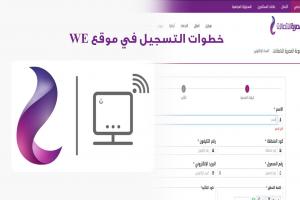كيفية ضبط إعدادات راوتر We الجديد VDSL وتشغيل النت لأول مرة
غالبا ما تأتي اجهزة راوتر We عند تشغيل اول مرة تأتي بدون اعدادات بشكل عام دون أن يتم ضبط إعدادتها الداخلية ، ولذلك يجب على الاشخاص القيام بضبط اعدادات الراوتر او مايسمي كونفجريشن عند التركيب حتى يعمل بشكل جيد وبدون مشاكل ، ويتم هذا الامر من خلال القيام بإدخال المعلومات والبيانات الخاصة بإشتراك الانترنت من التليفون الارضي والتي سوف تحصل عليها عند الاشتراك في العقد من خلال الرسالة التي سوف تصلك علي الموبايل ، او عند عمل Reset للراوتر We بسبب تغير بيانات الخط الارضي وبالتالي يضطر الكثير من الاشخاص الى إحضار شخص متخصص في هذا المجال ليقوم بعمل اعادة ضبط اعدادات الراوتر وتشغيل الانترنت ، ولكن لن تحتاج للقيام بهذا الامر الان لأننا سوف نتحدث اليوم عن كيفية ضبط إعدادات راوتر We الجديد VDSL وتشغيل النت لأول مرة من خلال شرح بالصور كامل بالخطوات ، ويشمل الشرح اجهزة هواوي اصدارات Echolife DG8045 و HG630 و HG633 التي تعمل بتقنية VDSL و راوتر ZTE ZXHN H168N الذي تقوم شركة المصرية للاتصالات وي بتسليمهم للعملاء عند الاشتراك في خدمة الانترنت المنزلي .
ومن خلال بعض الخطوات السهلة والبسيطة التي سوف نتحدث عنها يمكنك ضبط برمجة اعدادات الراوتر الخاص بك بنفسك ودون الحاجة للإتصال بإي شخص ودفع المزيد من الاموال ، وقد يعتقد الكثيرون ان هذا الامر غاية في الصعوبة ولكنه على العكس من ذلك فهو امر في غاية السهولة والبساطة ولا يحتاج لكثير من الوقت بل الامر يسترق بضعة دقائق فقط ، وضبط اعدادات الراوتر تشمل تشغيل الانترنت وتغيير باسورد الواي فاي لحماية شبكة الراوتر من الهكر او سرقة المعلومات والبيانات او اي محاولة اختراق احرى ، والتحكم في سرعة الانترنت وتقسيم السرعات لاكثر من شخص وضبط اعدادات الخصوصية والامان وغيرها من الإعدادات .
ملاحظة:- في حالة عدم استلامك اسم المستخدم والباسورد الخاص باشتراك النت الارضي علي الموبايل يجب عليك الاتصال بخدمة العملاء عبر رقم 19777 وطلب منهم البيانات الخاص بك .
![ضبط إعدادات راوتر WE موديل DG8045 ضبط إعدادات راوتر WE موديل DG8045]()
![اضغط علي Reset اضغط علي Reset]()
2- بعد ذلك قم بتوصيل كابل الانترنت في اي خانة من الاماكن ذات اللون الاصفر وقم بإيصال الطرف الاخر بجهاز الكمبيوتر حتى يمكنك الدخول لاعدادت الراوتر من الجهاز وضبطها .
![قم بتوصيل كابل الانترنت قم بتوصيل كابل الانترنت]()
3- بعد ذلك قم بتوصيل كابل الهاتف في المكان الذي امامه سهم باللون الاحمر .
![قم بتوصيل كابل الهاتف قم بتوصيل كابل الهاتف]()
4- قم بفتح جهاز الكمبيوتر وفتح المتصفح والدخول الى عنوان الاي بي الافتراضي لاعدادت الراوتر وهو ( 192.168.1.1 ) وسوف تظهر لك النافذة ادناه قم بادخال اسم المستخدم هو وكلمة المرور وهى ثم قم بالضغط على log in المعلومات الافتراضيه ان لم تقم بتغيرها مسبقاً ولكن في حالة اعادة الضبط الأفتراضي فقم بأدخال البيانات الأفتراضيه الموجوده علي ظهر الروتر .
![قم بادخال اسم المستخدم هو وكلمة المرور قم بادخال اسم المستخدم هو وكلمة المرور]()
5- وبعد ذلك سوف تصلك رسالة كما هو موضح بالصورة ادناه يكون ملخصها اذا كنت ترغب في تغيير كلمة سر الخاصة بالراوتر الأن ام في وقت لاحق يمكنك اختيار الخيار المناسب لك واذا لم ترغب في ذلك قم بالضغط على modify later .
![قم بالضغط على modify later قم بالضغط على modify later]()
6- بعدها سوف تظهر لك هذه النافذة ادناه وهنا قم بالضغط على الخيار الاول كما هو موضح بالصورة ، لدخول الى اعدادات الراوتر .
![قم بالضغط على الخيار الاول قم بالضغط على الخيار الاول]()
7- هنا سوف يتطلب منك ادخال اسم مستخدم وكلمة السر الخاص باشتراك النت الارضي ويمكنك الحصول عليهم بمجرد الاشتراك ستصل لك رسالة باسم المستخدم وكلمة المرور عبر الهاتف المحمول ، وبعدها قم بإدخالهم في الخانات الموضحة ادناه كما يظهر امامك بالصورة .
![ادخال اسم مستخدم وكلمة السر الخاص باشتراك النت الارضي ادخال اسم مستخدم وكلمة السر الخاص باشتراك النت الارضي]()
8- بعد الضغط على next سوف تظهر لك النافذة الموضحة ادناه ويشير السهم الاحمر الذي في بداية الصورة الى تأكيد حفظ كلمة المرور واسم المستخدم بنجاح ، عليك الضغط على كلمة next مرة اخرى بعد ذلك للدخول الى صفحة الواي فاي .
![الضغط على كلمة next مرة اخرى الضغط على كلمة next مرة اخرى]()
9- وسوف تظهر امامك خيارات أعدادت للواي فاي لكي يتم استخدامها ، وكما يظهر لك بالصور ادناه زر تفعيل خاصية الواي فاي واسفلها خانة كتابة اسم الشبكة ومن ثم كتابة كلمة المرور ويفضل كتابة كلمة مرور قوية مثل 12#@aniLUS ولمعرفة ما اذا كانت كلمة المرور قوية ام لا سوف تظهر لك خطوط باللون الاخضر كما هو مبين بالصورة ادناة تدل على قوة كلمة المرور ) ومن ثم حفظ ( Save ) كما هو موضح بالصورة .
![كتابة اسم الشبكة ومن ثم كتابة كلمة المرور كتابة اسم الشبكة ومن ثم كتابة كلمة المرور]()
10- بعد ذلك يمكنك الدخول الى اعدادات شبكة الواي فاي وعمل التغييرات اللازمة والتي ترغب بها والتي سوف تظهر لك من خلال النافذة الموضحة ادناه ، قم بالضغط على home network ثم wlan setting وهما سوف تلاحظ ان جهاز الراوتر يعمل على بث شبكتين وبالتالي سوف تظهر لك كافة المعلومات حول الشبكتين من الاسم وكلمة المرور وغيرها ، وبعد ذلك تجد الخانات الخاصة بأنواع الشبكة ويفضل تركها كما هى دون اي تغيير في اعداداتها .
![الدخول الى اعدادات شبكة الواي فاي الدخول الى اعدادات شبكة الواي فاي]()
11- بعد ذلك قم بالذهاب اسفل الصفحه عند كلمة WLAN Encryption للتعديل علي بيانات شبكة الواي فاي كما هو موضح برقم 3 بالصوره اعلاه ، وان أردت وبعد ذلك سوف تظهر لك بيانات الشبكة اسم الشبكة و كلمة المرور اذا أردت القيام بتعديلها ويفضل ترك باقي الأعدادت كما هيا و من ثم عمل حفظ للبيانات ..
![اعدادات شبكة الواي فاي اعدادات شبكة الواي فاي]()
12- ايضا أن اردت تفعيل الشبكة الأضافيه الأخري يمكنك اتباع الخطوات الموضحه بالصوره في نفس الصفحة السابقه حيث القيام بالضغط علي Other SSID Settings ثم اضغط علي Edit لتحرير البيانات .
![تفعيل الشبكة الأضافيه الأخري تفعيل الشبكة الأضافيه الأخري]()
13- بعد ذلك سوف تظهر لك بيانات الشبكة الأضافيه والذي يمكنك منها تفعيل الشبكة من رقم 1 ثم تغير اسم المستخدم وكلمة المرور كما هو موضح بالصوره التاليه وبعد ذلك لا ننسي حفظ البيانات .
![بيانات الشبكة الأضافيه بيانات الشبكة الأضافيه]()
14- بعد ذلك بالذهاب الى wlan access وبعدها قم باغلاق علامة الصح التي امام enable wps وذلك منعا لاي محاولة اختراق او هكر لشبكة الواي فاي او الجهاز .
![قم باغلاق علامة الصح التي امام enable wps قم باغلاق علامة الصح التي امام enable wps]()
15- بعد ذلك قم بالذهاب الى maintain ثم الى dsl information وذلك لمعرفة كافة المعلومات حول سرعة الانترنت وسرعة الرفع والتحميل والسرعة التي تصلك شهريا من الشركة وغيرها كما هو موضح بالصور ادناه .
![لمعرفة كافة المعلومات حول سرعة الانترنت لمعرفة كافة المعلومات حول سرعة الانترنت]()
![ظهور سرعة الانترنت القصوي ظهور سرعة الانترنت القصوي]()
16- بعد ذلك قم بالذهاب الى account management وذلك للقيام بتغيير اعدادات المستخدمين لجهاز الراوتر الخاص بك وهنا سوف تجد مستخدم admin ، هنا قم بالضغط على كلمة edit لتعديل البيانات الخاصة به .
![قم بالضغط على كلمة edit لتعديل البيانات الخاصة به قم بالضغط على كلمة edit لتعديل البيانات الخاصة به]()
17- وحتى تصبح كلمة المرور الجديدة قوية يجب ان تكون بهذا الشكل ( حروف انجليزية ثم علامة @ ثم ارقام ) كما هو موضح ادناه ومن ثم حفظ كلمة المرور الجديدة بالضغط علي Save .
![اختار كلمة مرور صعبة اختار كلمة مرور صعبة]()
![قم بكتابة كلمة المرور الجديدة قم بكتابة كلمة المرور الجديدة]()
![ضبط إعدادات راوتر We موديل HG630 و HG633 ضبط إعدادات راوتر We موديل HG630 و HG633]()
1- اذا كنت ترغب في مسح الاعدادات القديمة لجهاز الراوتر يجب عليك الذهاب للراوتر واحضار دبوس او عود من الكبريت وادخاله في الخانة المكتوبه عليها Reset .
![اضغط علي Reset اضغط علي Reset]()
2- بعد ذلك قم بتوصيل كابل الانترنت في اي خانة من الاماكن ذات اللون الاصفر وقم بإيصال الطرف الاخر بجهاز الكمبيوتر حتى يمكنك الدخول لاعدادت الراوتر من الجهاز وضبطها .
![قم بتوصيل كابل الانترنت قم بتوصيل كابل الانترنت]()
3- بعد ذلك قم بتوصيل كابل الهاتف في المكان الذي امامه سهم باللون الاحمر .
![قم بتوصيل كابل الهاتف قم بتوصيل كابل الهاتف]()
4- قم بفتح جهاز الكمبيوتر وفتح المتصفح والدخول الى عنوان الاي بي الافتراضي لاعدادت الراوتر وهو ( 192.168.1.1 ) وسوف تظهر لك النافذة ادناه قم بادخال اسم المستخدم هو وكلمة المرور وهى ثم قم بالضغط على log in المعلومات الافتراضيه ان لم تقم بتغيرها مسبقاً ولكن في حالة اعادة الضبط الأفتراضي فقم بأدخال البيانات الأفتراضيه .
![قم بادخال اسم المستخدم هو وكلمة المرور قم بادخال اسم المستخدم هو وكلمة المرور]()
5- وبعد ذلك سوف تصلك رسالة كما هو موضح بالصورة ادناه يكون ملخصها اذا كنت ترغب في تغيير كلمة سر الخاصة بالراوتر الأن ام في وقت لاحق يمكنك اختيار الخيار المناسب لك واذا لم ترغب في ذلك قم بالضغط على modify later .
![قم بالضغط على modify later قم بالضغط على modify later]()
6- بعدها سوف تظهر لك هذه النافذة ادناه وهنا قم بالضغط على الخيار الاول كما هو موضح بالصورة ، لدخول الى اعدادات الراوتر .
![الدخول الى اعدادات الراوتر الدخول الى اعدادات الراوتر]()
7- هنا سوف يتطلب منك ادخال اسم مستخدم وكلمة السر الخاص باشتراك النت ويمكنك الحصول عليهم بمجرد الاشتراك ستصل لك رسالة باسم المستخدم وكلمة المرور عبر الهاتف المحمول ، وبعدها قم بإدخالهم في الخانات الموضحة ادناه كما يظهر امامك بالصورة .
![ادخال اسم مستخدم وكلمة السر الخاص باشتراك النت ادخال اسم مستخدم وكلمة السر الخاص باشتراك النت]()
8- بعد الضغط على next سوف تظهر لك النافذة الموضحة ادناه ويشير السهم الاحمر الذي في بداية الصورة الى تأكيد حفظ كلمة المرور واسم المستخدم بنجاح ، عليك الضغط على كلمة next مرة اخرى بعد ذلك للدخول الى صفحة الواي فاي .
![الضغط على كلمة next الضغط على كلمة next]()
9- وسوف تظهر امامك شبكتين للواي فاي اللتان يتم استخدامهما يمكنك اغلاق واحدة منهم واستخدام الاخرى ، وكما يظهر لك بالصور ادناه طريقة اغلاق احد الشبكات وتفعيل الاخرى .
![طريقة اغلاق احد الشبكات وتفعيل الاخرى طريقة اغلاق احد الشبكات وتفعيل الاخرى]()
![قم بعمل ماهو موضح بالصورة قم بعمل ماهو موضح بالصورة]()
![ايقاف شبكة الواي فاي الثانية ايقاف شبكة الواي فاي الثانية]()
10- بعد ذلك يمكنك تغيير اسم شبكة الواي فاي او تغير اسم الشبكتين معا وكلمة المرور ايضا كما هو موضح بالصورة ادناه.
![تغيير اسم شبكة الواي فاي تغيير اسم شبكة الواي فاي]()
11- وقبل الضغط على حفظ التغيرات يجب وضع كلمة مرور قوية ولمعرفة ما اذا كانت كلمة المرور قوية ام لا سوف تظهر لك خطوط باللون الاخضر كما هو مبين بالصورة ادناة تدل على قوة كلمة المرور ، وبعد الانتهاء من التغييرات قم بالضغط على حفظ او save .
![يجب وضع كلمة مرور قوية يجب وضع كلمة مرور قوية]()
12- بعد ذلك يمكنك الدخول الى اعدادات شبكة الواي فاي وعمل التغييرات اللازمة والتي ترغب بها والتي سوف تظهر لك من خلال النافذة الموضحة ادناه ، قم بالضغط على home network ثم wlan setting وهما سوف تلاحظ ان جهاز الراوتر يعمل على بث شبكتين وبالتالي سوف تظهر لك كافة المعلومات حول الشبكتين من الاسم وكلمة المرور وغيرها ، وبعد ذلك تجد الخانات الخاصة بأنواع الشبكة ويفضل تركها كما هى دون اي تغيير في اعداداتها .
![اعدادات شبكة الواي فاي اعدادات شبكة الواي فاي]()
13- بعد ذلك قم بالذهاب اسفل الصفحه عند كلمة advanced settings وقم باختيار رقم 6 في القناة للشبكة الاولي اما الثانية قم بتركها على الوضع الافتراضي كما هى .
![قم بالذهاب اسفل الصفحه عند كلمة advanced settings قم بالذهاب اسفل الصفحه عند كلمة advanced settings]()
14- بعد ذلك قم بالذهاب الى wlan access .
![قم بالذهاب الى wlan access قم بالذهاب الى wlan access]()
![قم باغلاق علامة الصح التي امام enable wps قم باغلاق علامة الصح التي امام enable wps]()
16- بعد ذلك قم بالذهاب الى maintain ثم الى dsl information وذلك لمعرفة كافة المعلومات حول سرعة الانترنت وسرعة الرفع والتحميل والسرعة التي تصلك شهريا من الشركة وغيرها كما هو موضح بالصور ادناه .
![بالذهاب الى maintain ثم الى dsl information بالذهاب الى maintain ثم الى dsl information]()
![معلومات سرعة النت معلومات سرعة النت]()
![كافة المعلومات حول سرعة الانترنت كافة المعلومات حول سرعة الانترنت]()
17- بعد ذلك قم بالذهاب الى account management وذلك للقيام بتغيير اعدادات المستخدمين لجهاز الراوتر الخاص بك وهنا سوف تجد مستخدمين وهما admin وuser هنا قم بالضغط على كلمة edit لتعديل البيانات الخاصة بكلا منها .
![قم بالذهاب الى account management قم بالذهاب الى account management]()
18- وحتى تصبح كلمة المرور الجديدة قوية يجب ان تكون بهذا الشكل ( حروف انجليزية ثم علامة @ ثم ارقام ) كما هو موضح ادناه .
![كلمة مرور قوية كلمة مرور قوية]()
![اختيار كلمة المرور الجديدة اختيار كلمة المرور الجديدة]()
18- وبعد ذلك تكرر نفس الخطوات للمستخدم الاخر ثم قم حفظ التغيرات وبذلك نتنهي من كافة اعدادات الراواتر الخاص بك .
![ضبط إعدادات راوتر WE موديل ZTE ZXHN H168N ضبط إعدادات راوتر WE موديل ZTE ZXHN H168N]()
1- يجب توصيل الاسلاك والكابلات الخاصة بالتليفون الارضي وشبكة الانترنت وجهاز الكمبيوتر الذي سوف يتم تشغيل الانترنت من خلاله ، ومن خلال الصورة ادناه ستلاحظ مكان الكابل الخاص بالانترنت .
![توصيل الاسلاك والكابلات توصيل الاسلاك والكابلات]()
2- بعد ذلك قم بتوصيل كابلات التليفون الارضي والباور كما هو موضح بالصورة ادناه .
![قم بتوصيل كابلات التليفون الارضي قم بتوصيل كابلات التليفون الارضي]()
3- قم بالضغط على زر on – off حتى يعمل جهاز الراوتر بعد توصيل الكابلات به .
![قم بالضغط على زر on – off قم بالضغط على زر on – off]()
4- قم بفتح جهاز الكمبيوتر والدخول الى متصفح الانترنت ثم الى عنوان الاي بي الافتراضي لاعدادات الراوتر كما هو موضح امامك ثم الضغط علي زر Advance .
![الضغط علي زر Advance الضغط علي زر Advance]()
5- سوف تظهر لك رسالة تحذير كما تلاحظ اعلاه ، قم بالضغط على accept the risk and continue كما هو موضح بالصورة ادناه .
![قم بالضغط على accept the risk and continue قم بالضغط على accept the risk and continue]()
6- سوف تظهر لك نافذة يتطلب منك ادخال اسم المستخدم وكلمة المرور واللتان سوف تحصل عليهم من الشركة نفسها او سوف تصل اليك رسالة من الشركة على هاتفك باسم المستخدم وكلمة المرور ، وبعد تلقيها ووضعها هنا في الخانات التي امامك قم بالضغط على next .
![ادخال اسم المستخدم وكلمة المرور ادخال اسم المستخدم وكلمة المرور]()
7- سوف تظهر لك نافذة اخرى لتعيين اسم مستخدم لشبكة الواي فاي وكلمة مرور ايضا يجب عليك ووضع اسم مستخدم خاص بك ويسهل تذكره ووضع كلمة مرور قوية لشبكة الواي فاي الخاصه بك كما هو موضح بالصورة ادنا على الترتيب بحيث تضع اسم المستخدم في الخطوة 1 وكلمة السر خطوة 2 ثم اضغط على next في الخطوة 3 .
![تعيين اسم مستخدم لشبكة الواي فاي وكلمة مرور تعيين اسم مستخدم لشبكة الواي فاي وكلمة مرور]()
8- بعد ذلك يمكنك القيام بتغيير اسم شبكة الواي فاي وكلمة المرور الخاصة بها من خلال تلك النافذة التي سوف تظهر لك كما هو موضح ادناه ، الخطورة رقم 1 هى اسم الشبكة والخطوة 2 كلمة المرور وبعدها قم بالضغط على next لحفظ التغيرات .
9- وكما هو واضح امامك سوف تظهر لك رسالة التهنئة التي تؤكد حفظ التغيرات التي قمت بها وهنا يمكنك الضغط على finish .
![رسالة التهنئة التي تؤكد حفظ التغيرات رسالة التهنئة التي تؤكد حفظ التغيرات]()
10- سوف تظهر لك هذه النافذة والتي تطلب منك ادخال اسم المستخدم وكلمة المرور لفتح جهاز الراوتر الخاص بك ، وهنا يمكنك الحصول عليهم من جهاز الراوتر نفسه في الخلف كما هو موضح بالصور ، سوف تضع امام اسم المستخدم كلمة admin وكلمة المرور المتواجده خلف الراوتر .
![بيانات الراوتر بيانات الراوتر]()
![ادخل بيانات اسم المستخدم وكلمة المرور ادخل بيانات اسم المستخدم وكلمة المرور]()
12- بعد تلك الخطوات يمكنك بكل سهولة الدخول الى متصفح الانترنت ومختلف المواقع وسوف تلاحظ انها تعمل بدون اي مشاكل ، وفيما يلي سوف نوضح بعض الاعدادات الفنية الاخرى التي قد يحتاج المستخدم الى تفعيلها على جهازه ، مثل النافذة التي امامك يمكنك التعرف الى معلومات الواي فاي من خلال الضغط على خانة internet .
![الضغط على خانة internet الضغط على خانة internet]()
![سرعة النت القصوي سرعة النت القصوي]()
14- بعد ذلك يمكنك الضغط على local network ثم wlan ثم قم بالضغط على on كما هو موضح بالصور لتفعيل خاصية الواي فاي ان كانت معطله .
![]()
![الضغط على local network ثم wlan الضغط على local network ثم wlan]()
![خانة Channel قم باختيار Atuo خانة Channel قم باختيار Atuo]()
16- وفي اسفل الصفحة يمكنك تغيير اعدادات شبكة الواي فاي الاضافيه من اسم الشبكة (SSID Name) وكلمة المرور (WPA Passphrase) واخفاء الشبكة من Hide SSID كما يظهر امامك في الصورة ادناه .
![تغيير اعدادات شبكة الواي فاي الاضافيه تغيير اعدادات شبكة الواي فاي الاضافيه]()
17- وللقيام بتغير اسم مستخدم الراوتر نفسه وكلمة المرور وهما اللتان متوجدتان في ظهر الرواتر قم بالضغط على management & diagnosis كما هو موضح بالصورة ادناه ثم قم بالضغط علي Account Management .
![قم بالضغط على management & diagnosis قم بالضغط على management & diagnosis]()
18- وهنا قم بكتابة اسم المستخدم القديم وكلمة المرور القديمه ايضا وبعدها ضع الاسم الجديد وكلمة المرور الجديده كما هو موضح بالصوره ثم الضغط علي Apply ليتم التغير .
![بتغير اسم مستخدم الراوتر نفسه وكلمة المرور بتغير اسم مستخدم الراوتر نفسه وكلمة المرور]()
وبذلك نكون قد قمنا بشرح ضبط الاعدادات لكافة اصدارات راوتر We عند تشغيل الراوتر اول مرة او عند الرغبة في عمل ريست لتغيير بيانات الخط النت الارضي .
ومن خلال بعض الخطوات السهلة والبسيطة التي سوف نتحدث عنها يمكنك ضبط برمجة اعدادات الراوتر الخاص بك بنفسك ودون الحاجة للإتصال بإي شخص ودفع المزيد من الاموال ، وقد يعتقد الكثيرون ان هذا الامر غاية في الصعوبة ولكنه على العكس من ذلك فهو امر في غاية السهولة والبساطة ولا يحتاج لكثير من الوقت بل الامر يسترق بضعة دقائق فقط ، وضبط اعدادات الراوتر تشمل تشغيل الانترنت وتغيير باسورد الواي فاي لحماية شبكة الراوتر من الهكر او سرقة المعلومات والبيانات او اي محاولة اختراق احرى ، والتحكم في سرعة الانترنت وتقسيم السرعات لاكثر من شخص وضبط اعدادات الخصوصية والامان وغيرها من الإعدادات .
ملاحظة:- في حالة عدم استلامك اسم المستخدم والباسورد الخاص باشتراك النت الارضي علي الموبايل يجب عليك الاتصال بخدمة العملاء عبر رقم 19777 وطلب منهم البيانات الخاص بك .

شرح ضبط إعدادات راوتر WE موديل DG8045 :
1- اذا كنت ترغب في مسح الاعدادات القديمة لجهاز الراوتر يجب عليك الذهاب للراوتر واحضار دبوس او عود من الكبريت وادخاله في الخانة المكتوبه عليها Reset .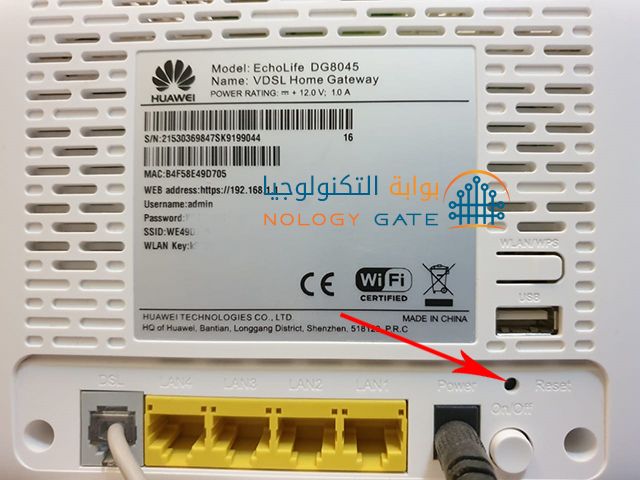
2- بعد ذلك قم بتوصيل كابل الانترنت في اي خانة من الاماكن ذات اللون الاصفر وقم بإيصال الطرف الاخر بجهاز الكمبيوتر حتى يمكنك الدخول لاعدادت الراوتر من الجهاز وضبطها .

3- بعد ذلك قم بتوصيل كابل الهاتف في المكان الذي امامه سهم باللون الاحمر .

4- قم بفتح جهاز الكمبيوتر وفتح المتصفح والدخول الى عنوان الاي بي الافتراضي لاعدادت الراوتر وهو ( 192.168.1.1 ) وسوف تظهر لك النافذة ادناه قم بادخال اسم المستخدم هو وكلمة المرور وهى ثم قم بالضغط على log in المعلومات الافتراضيه ان لم تقم بتغيرها مسبقاً ولكن في حالة اعادة الضبط الأفتراضي فقم بأدخال البيانات الأفتراضيه الموجوده علي ظهر الروتر .
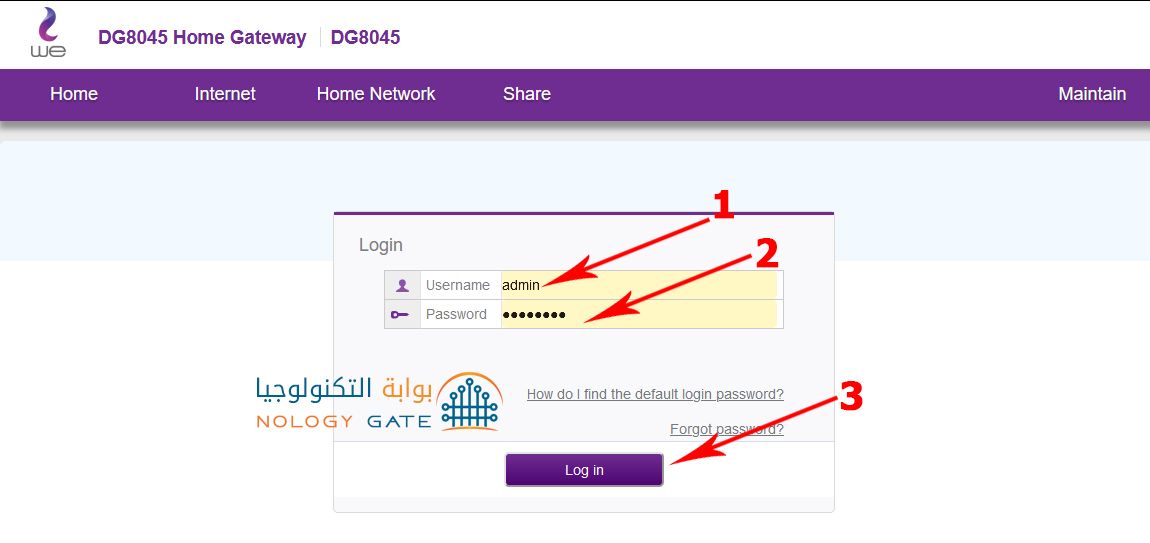
5- وبعد ذلك سوف تصلك رسالة كما هو موضح بالصورة ادناه يكون ملخصها اذا كنت ترغب في تغيير كلمة سر الخاصة بالراوتر الأن ام في وقت لاحق يمكنك اختيار الخيار المناسب لك واذا لم ترغب في ذلك قم بالضغط على modify later .
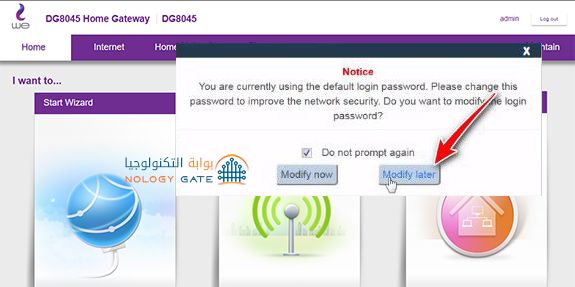
6- بعدها سوف تظهر لك هذه النافذة ادناه وهنا قم بالضغط على الخيار الاول كما هو موضح بالصورة ، لدخول الى اعدادات الراوتر .
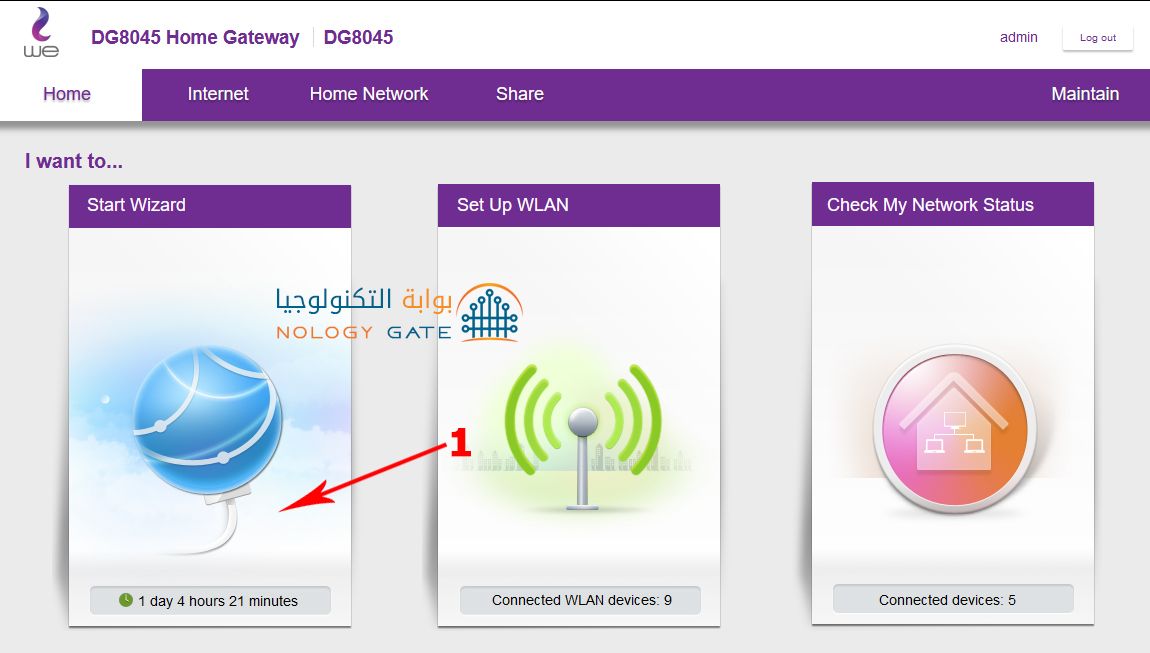
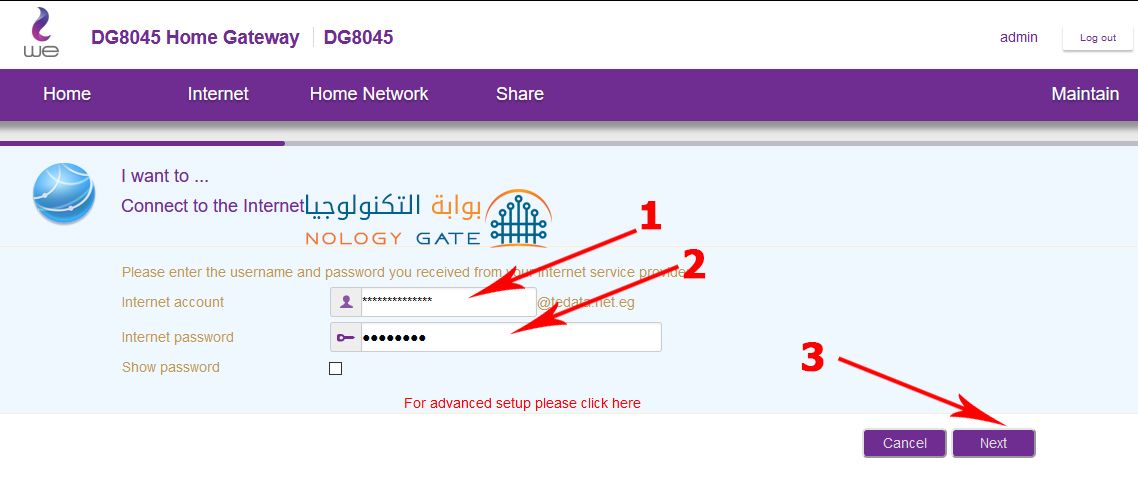
8- بعد الضغط على next سوف تظهر لك النافذة الموضحة ادناه ويشير السهم الاحمر الذي في بداية الصورة الى تأكيد حفظ كلمة المرور واسم المستخدم بنجاح ، عليك الضغط على كلمة next مرة اخرى بعد ذلك للدخول الى صفحة الواي فاي .
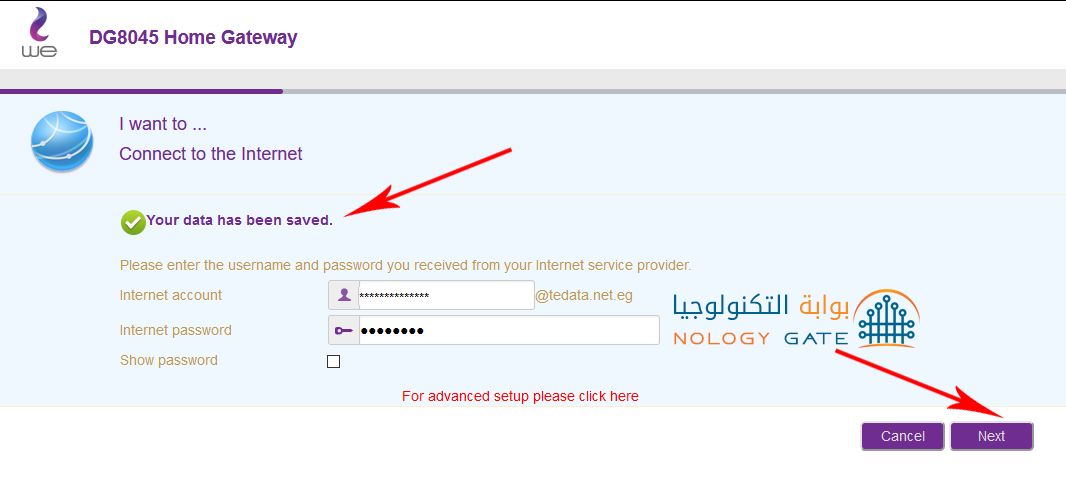
9- وسوف تظهر امامك خيارات أعدادت للواي فاي لكي يتم استخدامها ، وكما يظهر لك بالصور ادناه زر تفعيل خاصية الواي فاي واسفلها خانة كتابة اسم الشبكة ومن ثم كتابة كلمة المرور ويفضل كتابة كلمة مرور قوية مثل 12#@aniLUS ولمعرفة ما اذا كانت كلمة المرور قوية ام لا سوف تظهر لك خطوط باللون الاخضر كما هو مبين بالصورة ادناة تدل على قوة كلمة المرور ) ومن ثم حفظ ( Save ) كما هو موضح بالصورة .
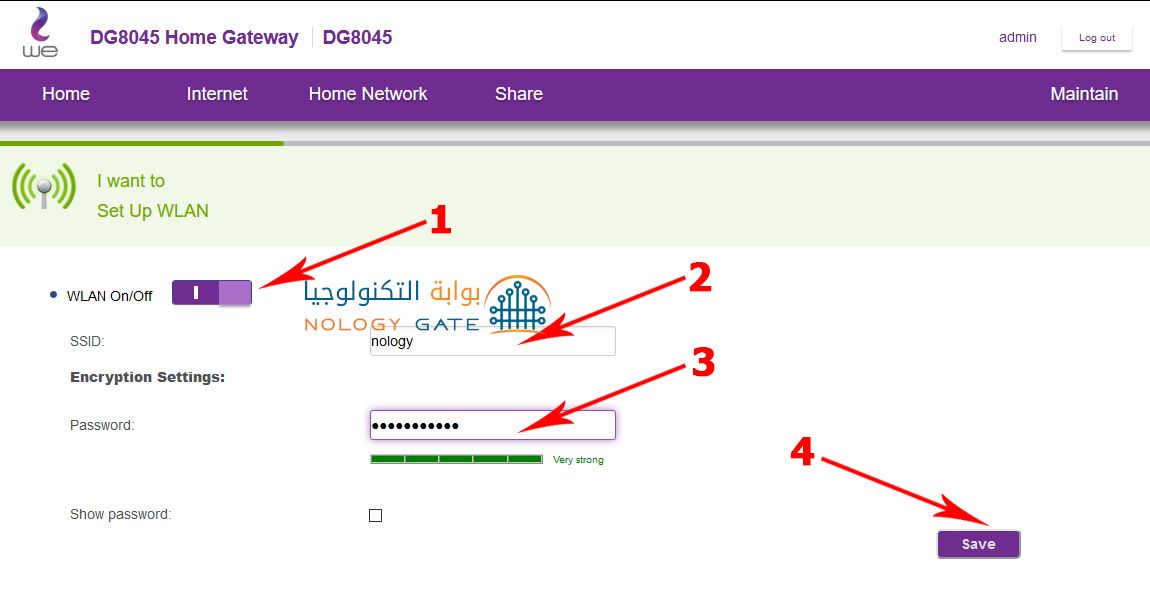
10- بعد ذلك يمكنك الدخول الى اعدادات شبكة الواي فاي وعمل التغييرات اللازمة والتي ترغب بها والتي سوف تظهر لك من خلال النافذة الموضحة ادناه ، قم بالضغط على home network ثم wlan setting وهما سوف تلاحظ ان جهاز الراوتر يعمل على بث شبكتين وبالتالي سوف تظهر لك كافة المعلومات حول الشبكتين من الاسم وكلمة المرور وغيرها ، وبعد ذلك تجد الخانات الخاصة بأنواع الشبكة ويفضل تركها كما هى دون اي تغيير في اعداداتها .
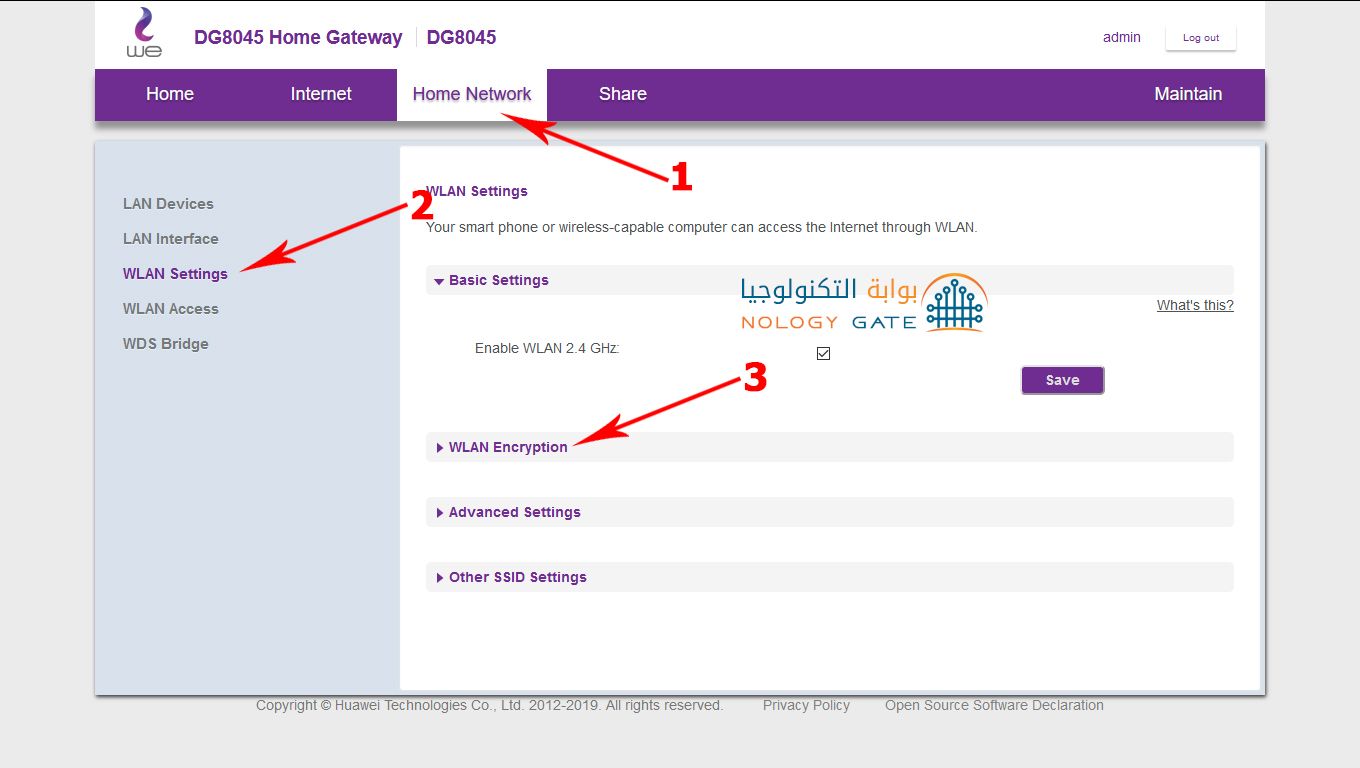
11- بعد ذلك قم بالذهاب اسفل الصفحه عند كلمة WLAN Encryption للتعديل علي بيانات شبكة الواي فاي كما هو موضح برقم 3 بالصوره اعلاه ، وان أردت وبعد ذلك سوف تظهر لك بيانات الشبكة اسم الشبكة و كلمة المرور اذا أردت القيام بتعديلها ويفضل ترك باقي الأعدادت كما هيا و من ثم عمل حفظ للبيانات ..
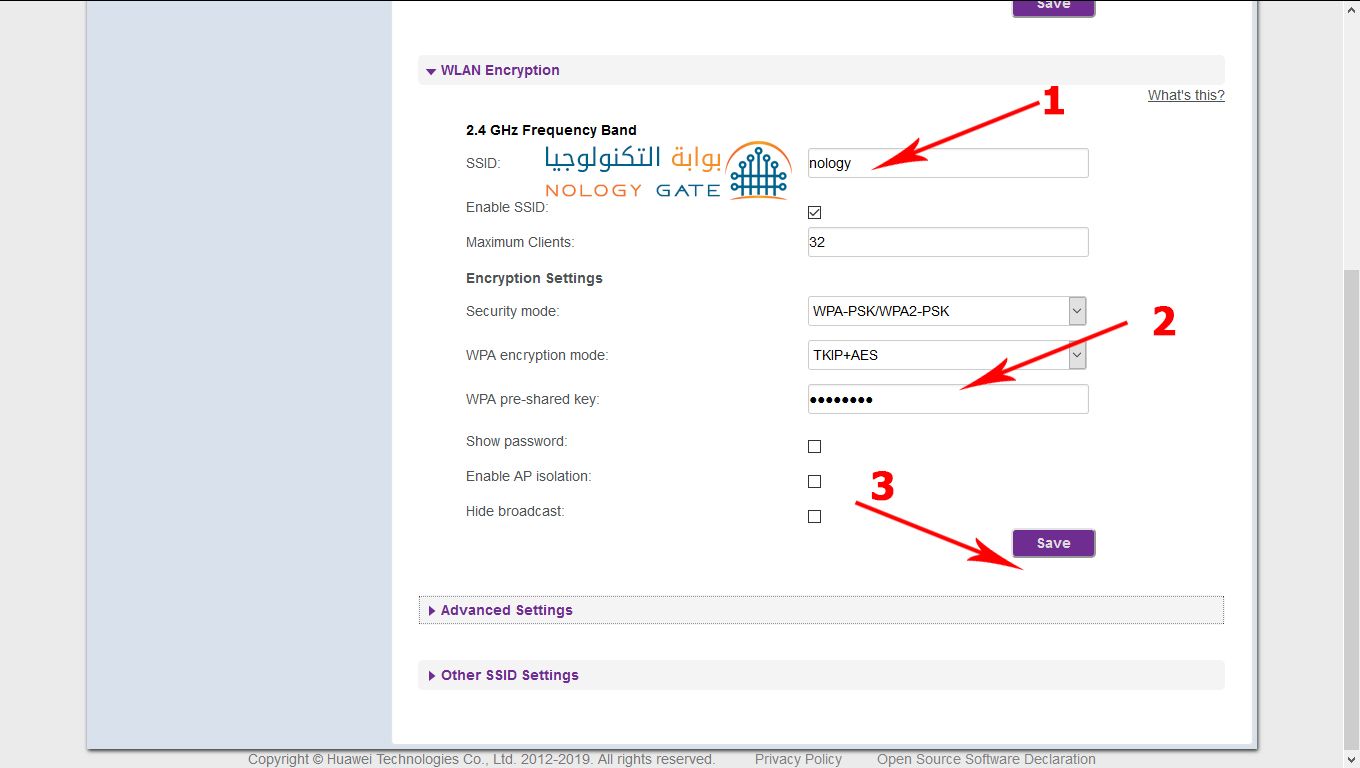
12- ايضا أن اردت تفعيل الشبكة الأضافيه الأخري يمكنك اتباع الخطوات الموضحه بالصوره في نفس الصفحة السابقه حيث القيام بالضغط علي Other SSID Settings ثم اضغط علي Edit لتحرير البيانات .
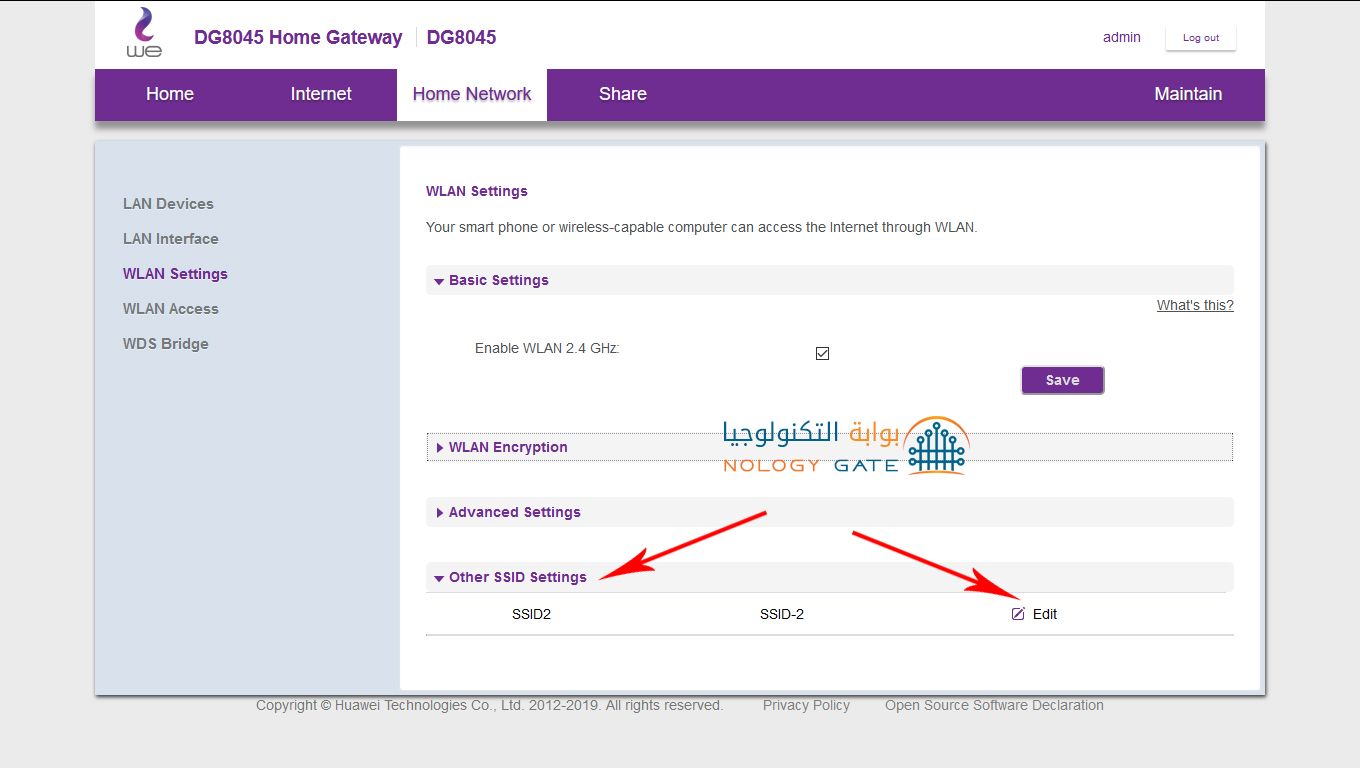
13- بعد ذلك سوف تظهر لك بيانات الشبكة الأضافيه والذي يمكنك منها تفعيل الشبكة من رقم 1 ثم تغير اسم المستخدم وكلمة المرور كما هو موضح بالصوره التاليه وبعد ذلك لا ننسي حفظ البيانات .
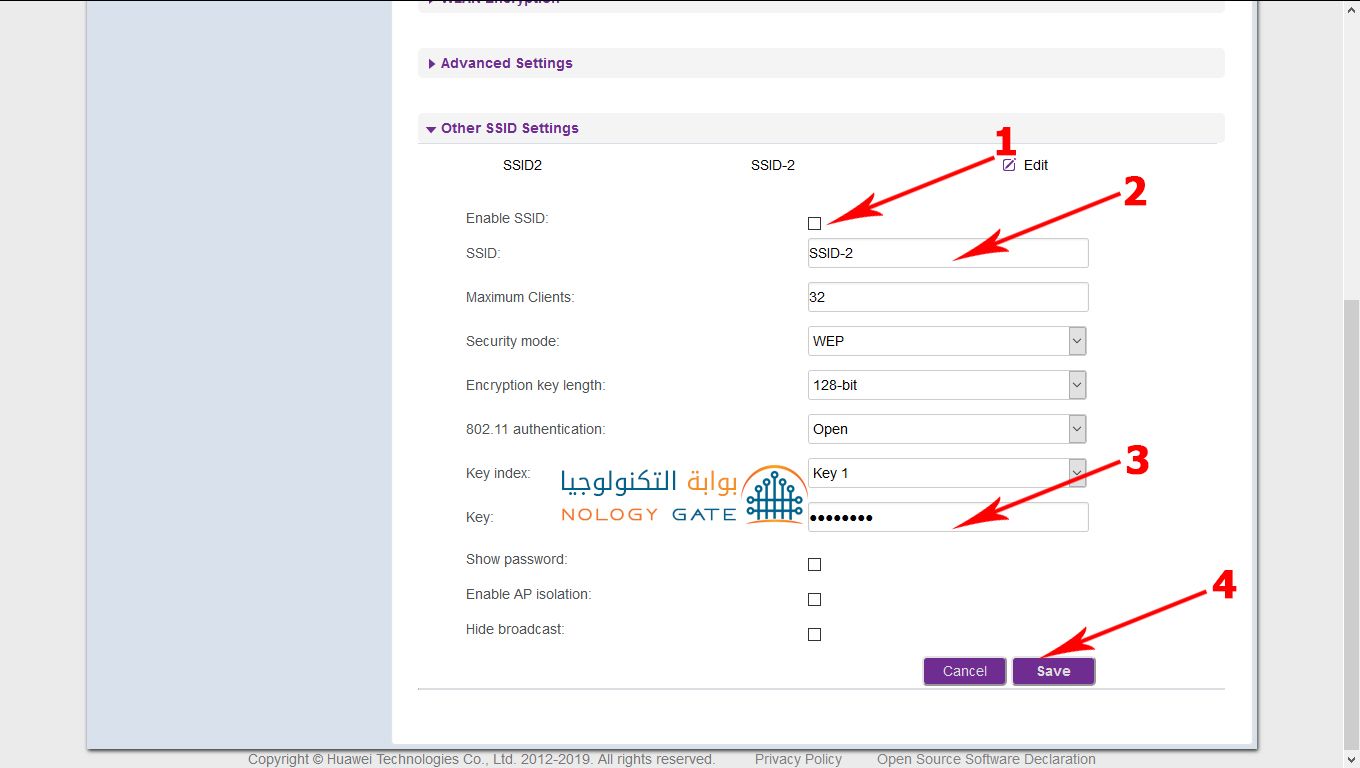
14- بعد ذلك بالذهاب الى wlan access وبعدها قم باغلاق علامة الصح التي امام enable wps وذلك منعا لاي محاولة اختراق او هكر لشبكة الواي فاي او الجهاز .
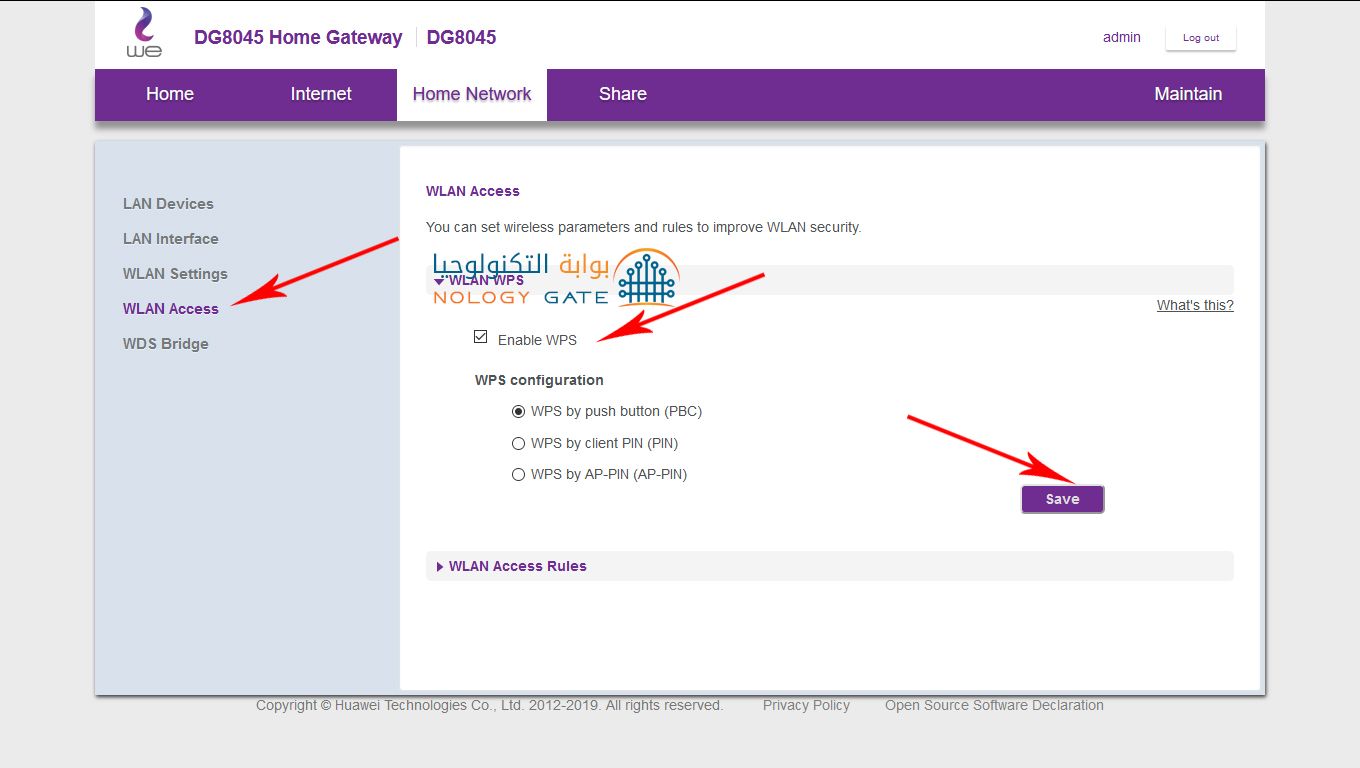
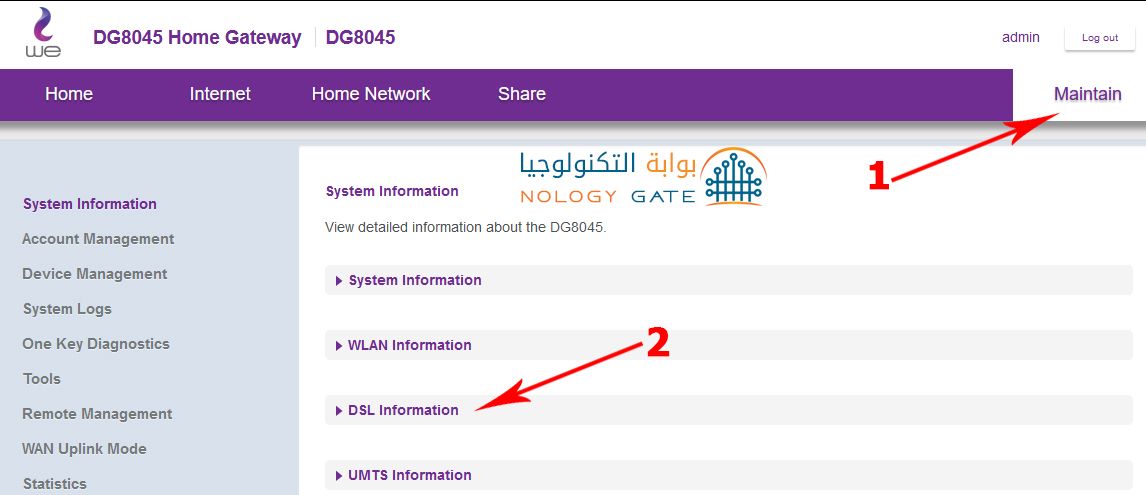
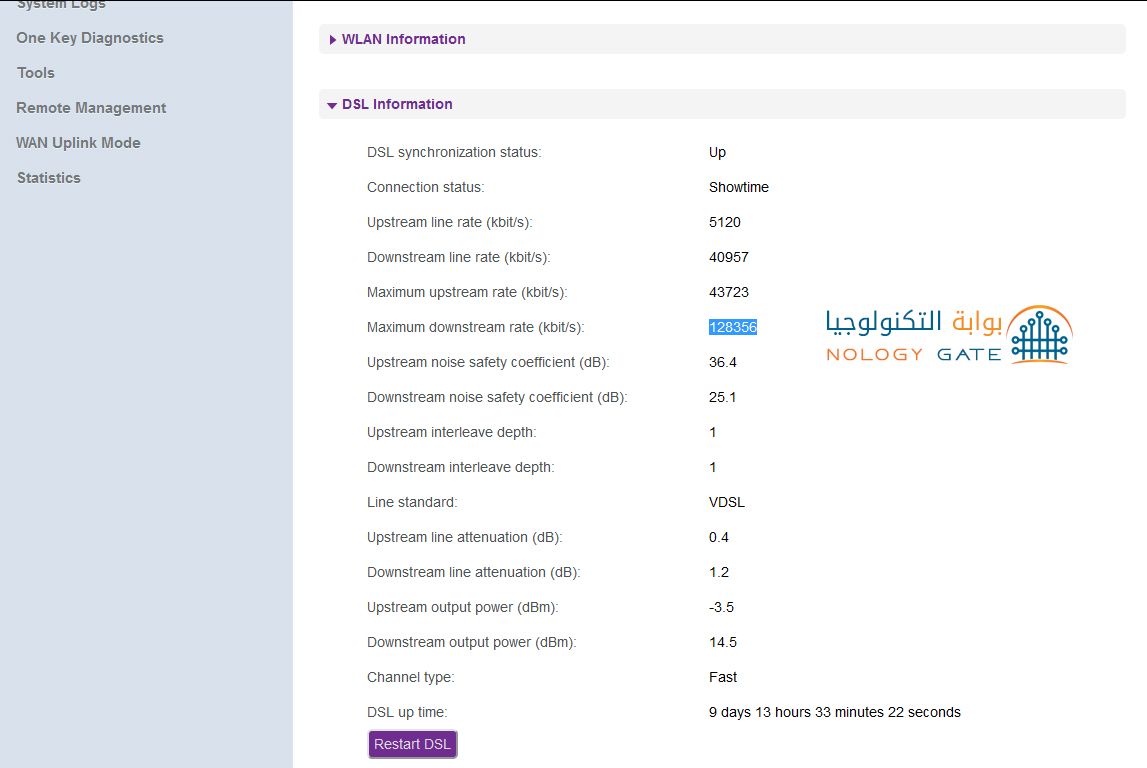
16- بعد ذلك قم بالذهاب الى account management وذلك للقيام بتغيير اعدادات المستخدمين لجهاز الراوتر الخاص بك وهنا سوف تجد مستخدم admin ، هنا قم بالضغط على كلمة edit لتعديل البيانات الخاصة به .
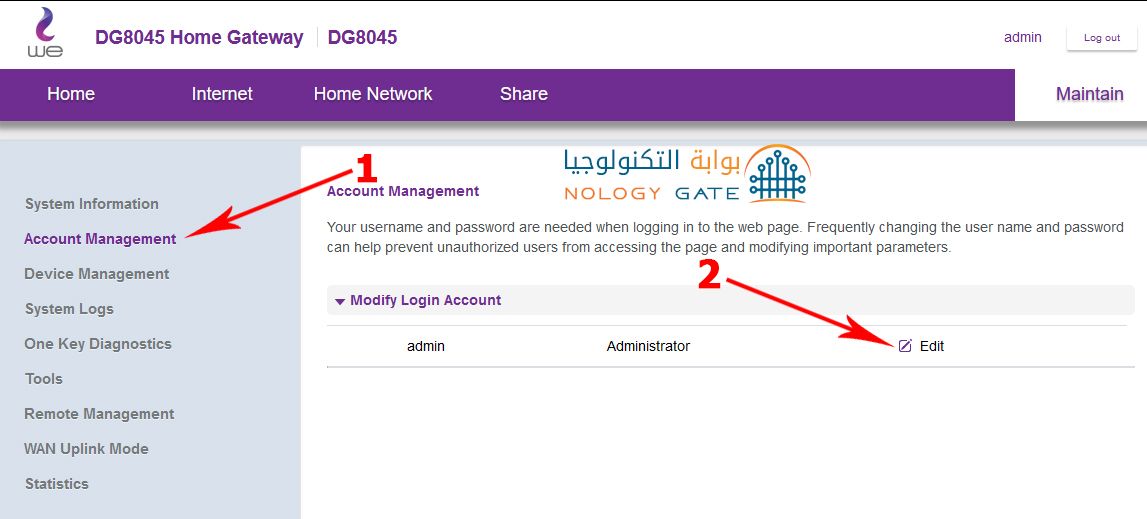
17- وحتى تصبح كلمة المرور الجديدة قوية يجب ان تكون بهذا الشكل ( حروف انجليزية ثم علامة @ ثم ارقام ) كما هو موضح ادناه ومن ثم حفظ كلمة المرور الجديدة بالضغط علي Save .

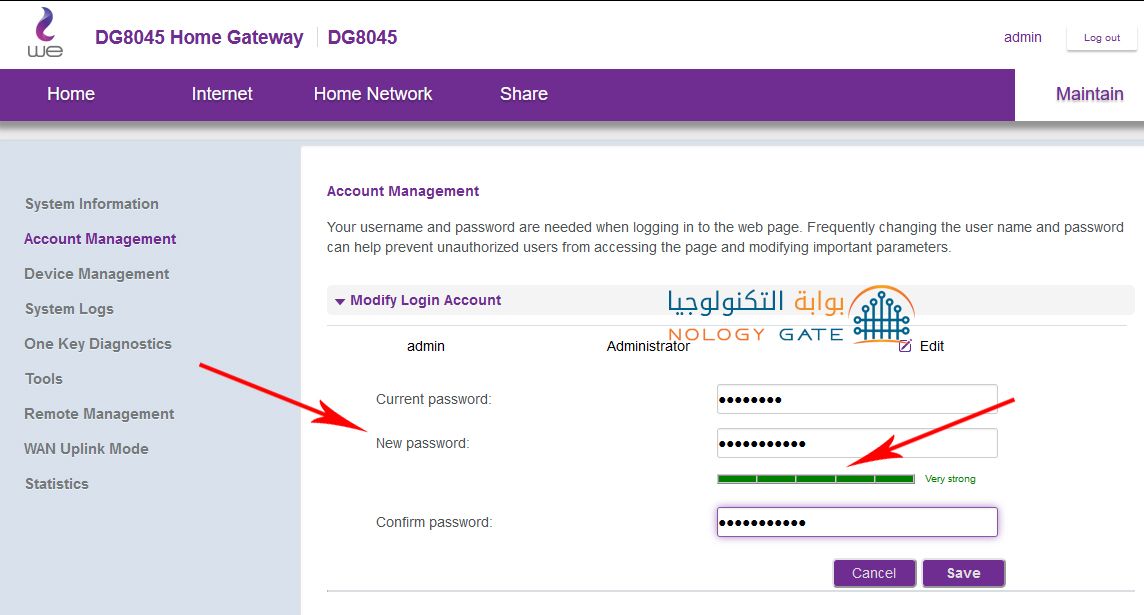

شرح ضبط إعدادات راوتر We موديل HG630 و HG633 :
في البداية ان نشير الى ان اعدادات راوتر Huawei VDSL HG630 هي نفس اعدادات راوتر موديل HG633 بنفس الخطوات ولذلك سوف نتحدث عن خطوات واحد من هذاين النوعين وكلاهما بنفس الخطوات والطريقة .

2- بعد ذلك قم بتوصيل كابل الانترنت في اي خانة من الاماكن ذات اللون الاصفر وقم بإيصال الطرف الاخر بجهاز الكمبيوتر حتى يمكنك الدخول لاعدادت الراوتر من الجهاز وضبطها .

3- بعد ذلك قم بتوصيل كابل الهاتف في المكان الذي امامه سهم باللون الاحمر .

4- قم بفتح جهاز الكمبيوتر وفتح المتصفح والدخول الى عنوان الاي بي الافتراضي لاعدادت الراوتر وهو ( 192.168.1.1 ) وسوف تظهر لك النافذة ادناه قم بادخال اسم المستخدم هو وكلمة المرور وهى ثم قم بالضغط على log in المعلومات الافتراضيه ان لم تقم بتغيرها مسبقاً ولكن في حالة اعادة الضبط الأفتراضي فقم بأدخال البيانات الأفتراضيه .
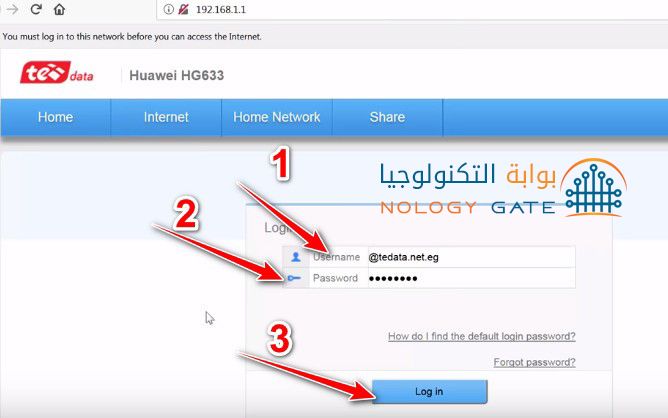
5- وبعد ذلك سوف تصلك رسالة كما هو موضح بالصورة ادناه يكون ملخصها اذا كنت ترغب في تغيير كلمة سر الخاصة بالراوتر الأن ام في وقت لاحق يمكنك اختيار الخيار المناسب لك واذا لم ترغب في ذلك قم بالضغط على modify later .
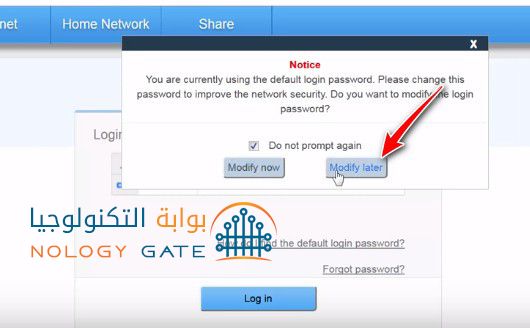
6- بعدها سوف تظهر لك هذه النافذة ادناه وهنا قم بالضغط على الخيار الاول كما هو موضح بالصورة ، لدخول الى اعدادات الراوتر .
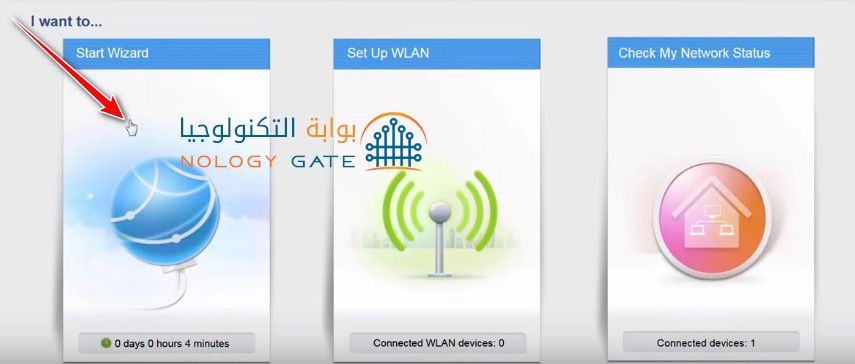
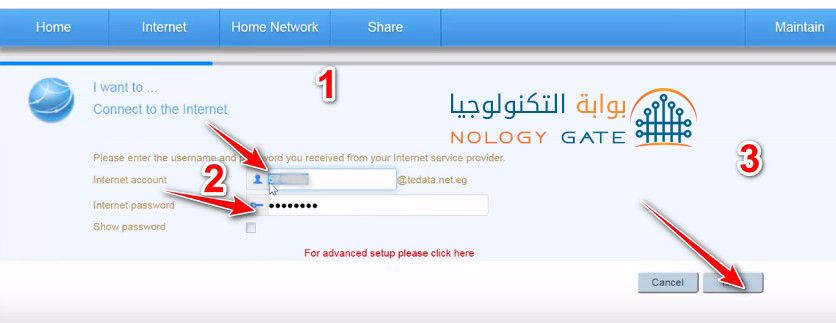
8- بعد الضغط على next سوف تظهر لك النافذة الموضحة ادناه ويشير السهم الاحمر الذي في بداية الصورة الى تأكيد حفظ كلمة المرور واسم المستخدم بنجاح ، عليك الضغط على كلمة next مرة اخرى بعد ذلك للدخول الى صفحة الواي فاي .
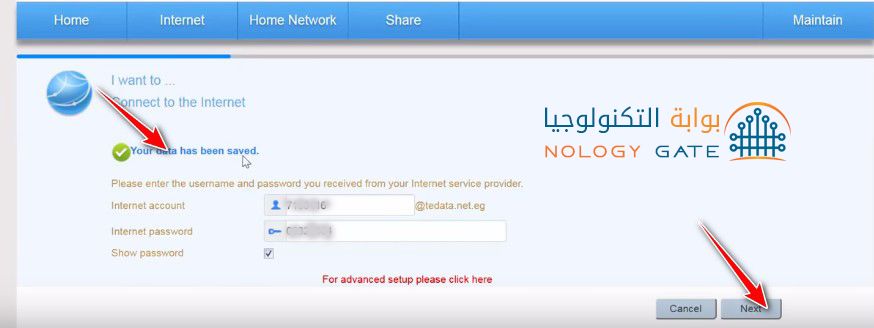
9- وسوف تظهر امامك شبكتين للواي فاي اللتان يتم استخدامهما يمكنك اغلاق واحدة منهم واستخدام الاخرى ، وكما يظهر لك بالصور ادناه طريقة اغلاق احد الشبكات وتفعيل الاخرى .
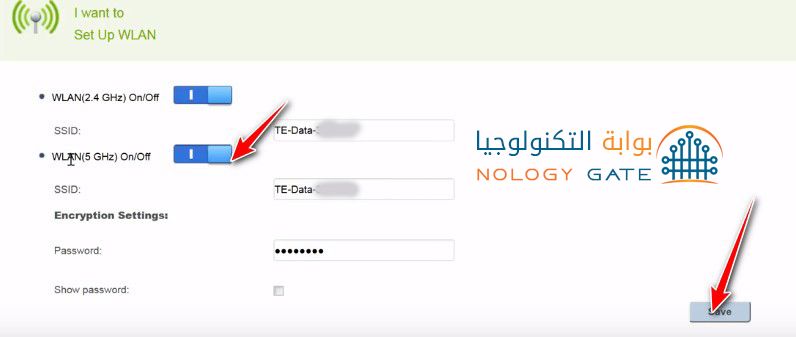
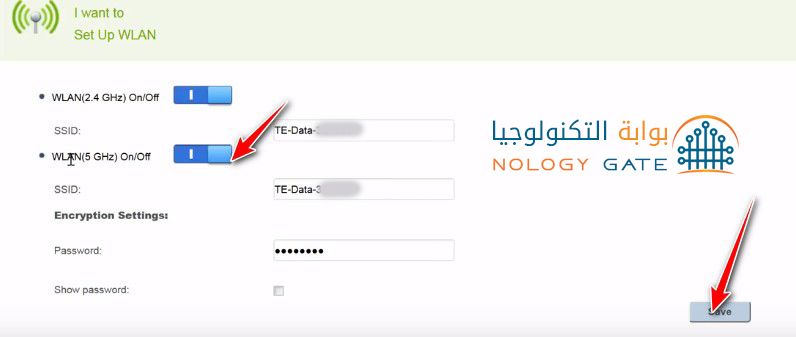
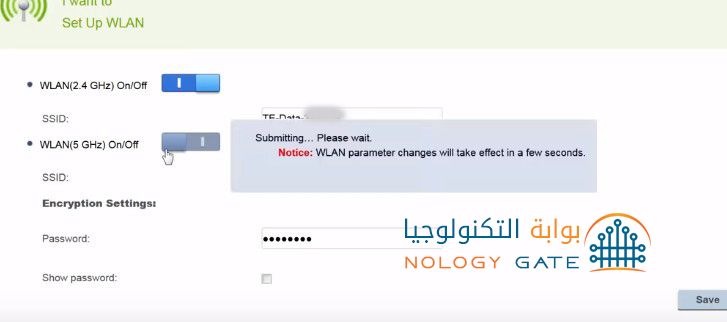
10- بعد ذلك يمكنك تغيير اسم شبكة الواي فاي او تغير اسم الشبكتين معا وكلمة المرور ايضا كما هو موضح بالصورة ادناه.
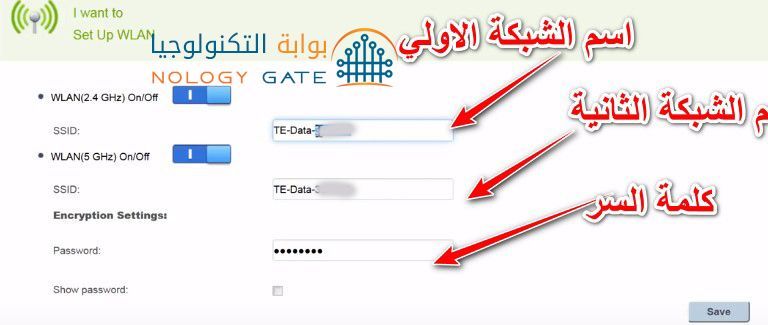
11- وقبل الضغط على حفظ التغيرات يجب وضع كلمة مرور قوية ولمعرفة ما اذا كانت كلمة المرور قوية ام لا سوف تظهر لك خطوط باللون الاخضر كما هو مبين بالصورة ادناة تدل على قوة كلمة المرور ، وبعد الانتهاء من التغييرات قم بالضغط على حفظ او save .
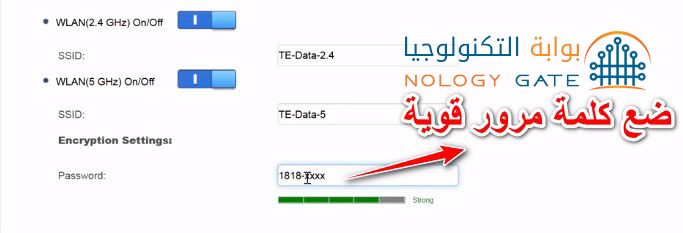
12- بعد ذلك يمكنك الدخول الى اعدادات شبكة الواي فاي وعمل التغييرات اللازمة والتي ترغب بها والتي سوف تظهر لك من خلال النافذة الموضحة ادناه ، قم بالضغط على home network ثم wlan setting وهما سوف تلاحظ ان جهاز الراوتر يعمل على بث شبكتين وبالتالي سوف تظهر لك كافة المعلومات حول الشبكتين من الاسم وكلمة المرور وغيرها ، وبعد ذلك تجد الخانات الخاصة بأنواع الشبكة ويفضل تركها كما هى دون اي تغيير في اعداداتها .
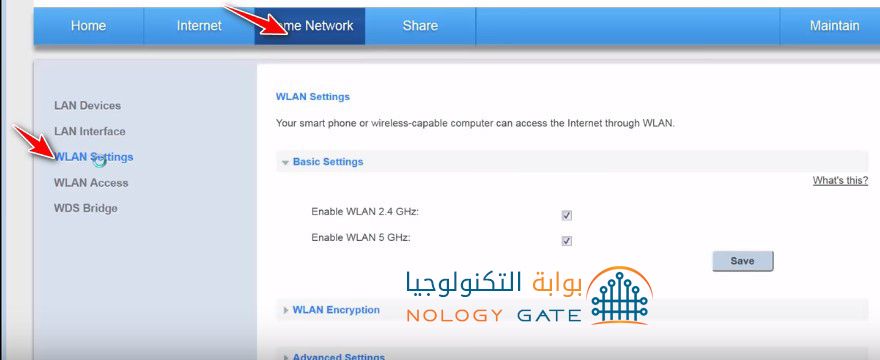
13- بعد ذلك قم بالذهاب اسفل الصفحه عند كلمة advanced settings وقم باختيار رقم 6 في القناة للشبكة الاولي اما الثانية قم بتركها على الوضع الافتراضي كما هى .
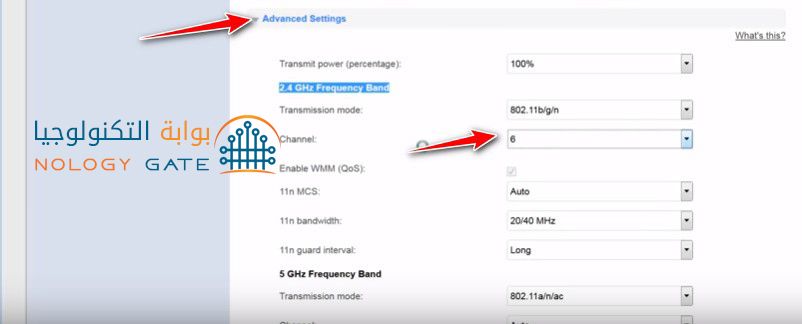
14- بعد ذلك قم بالذهاب الى wlan access .
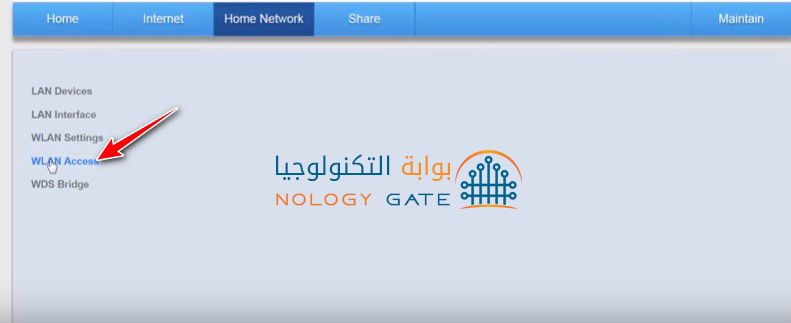
15- قم بازالة علامة الصح التي امام enable wps وذلك منعا لاي محاولة اختراق او هكر لشبكة الواي فاي او الجهاز .
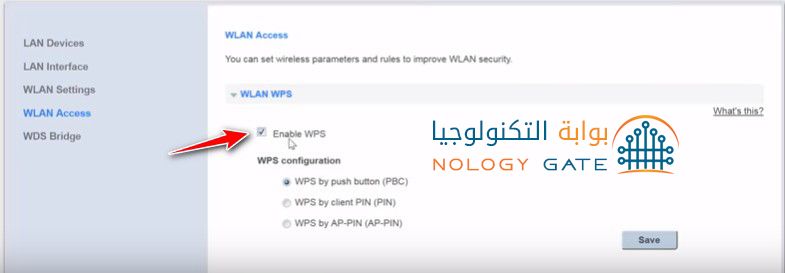
16- بعد ذلك قم بالذهاب الى maintain ثم الى dsl information وذلك لمعرفة كافة المعلومات حول سرعة الانترنت وسرعة الرفع والتحميل والسرعة التي تصلك شهريا من الشركة وغيرها كما هو موضح بالصور ادناه .
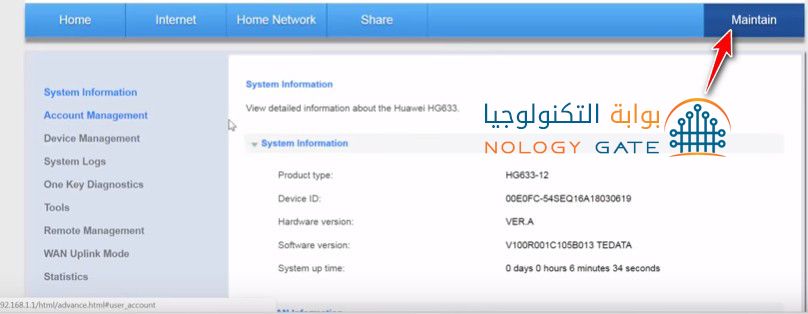

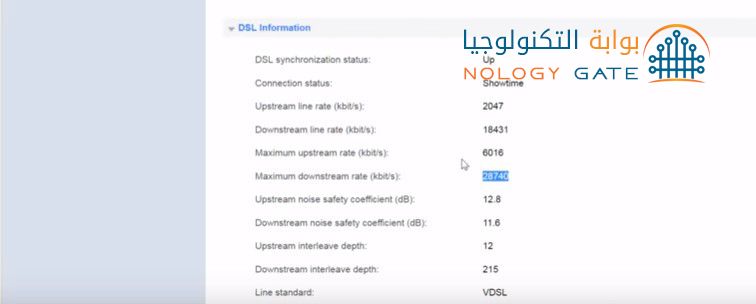
17- بعد ذلك قم بالذهاب الى account management وذلك للقيام بتغيير اعدادات المستخدمين لجهاز الراوتر الخاص بك وهنا سوف تجد مستخدمين وهما admin وuser هنا قم بالضغط على كلمة edit لتعديل البيانات الخاصة بكلا منها .
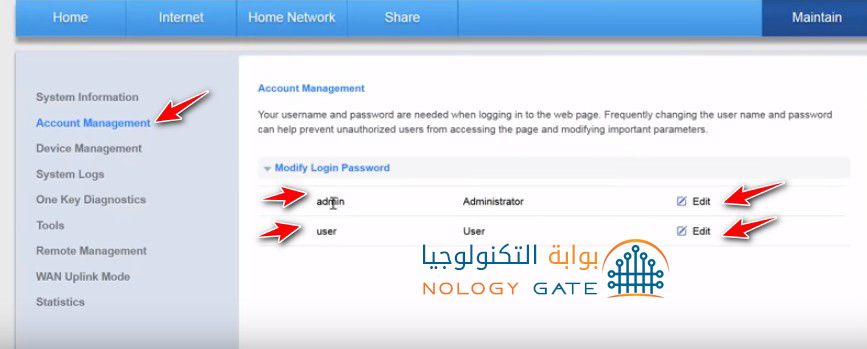
18- وحتى تصبح كلمة المرور الجديدة قوية يجب ان تكون بهذا الشكل ( حروف انجليزية ثم علامة @ ثم ارقام ) كما هو موضح ادناه .

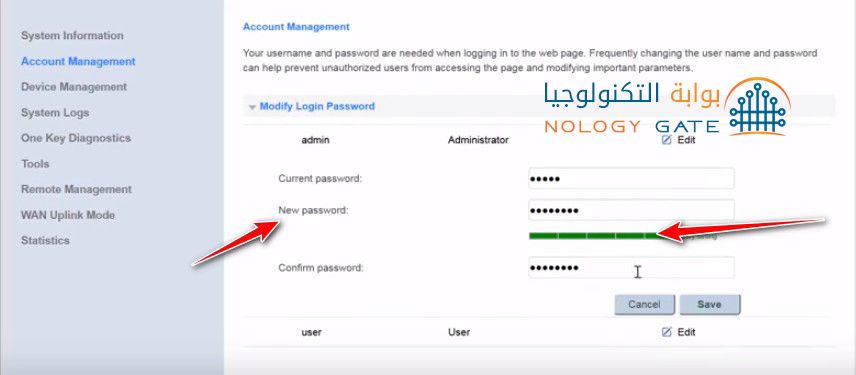
18- وبعد ذلك تكرر نفس الخطوات للمستخدم الاخر ثم قم حفظ التغيرات وبذلك نتنهي من كافة اعدادات الراواتر الخاص بك .

شرح ضبط إعدادات راوتر WE موديل ZTE ZXHN H168N:
1- يجب توصيل الاسلاك والكابلات الخاصة بالتليفون الارضي وشبكة الانترنت وجهاز الكمبيوتر الذي سوف يتم تشغيل الانترنت من خلاله ، ومن خلال الصورة ادناه ستلاحظ مكان الكابل الخاص بالانترنت .


3- قم بالضغط على زر on – off حتى يعمل جهاز الراوتر بعد توصيل الكابلات به .

4- قم بفتح جهاز الكمبيوتر والدخول الى متصفح الانترنت ثم الى عنوان الاي بي الافتراضي لاعدادات الراوتر كما هو موضح امامك ثم الضغط علي زر Advance .
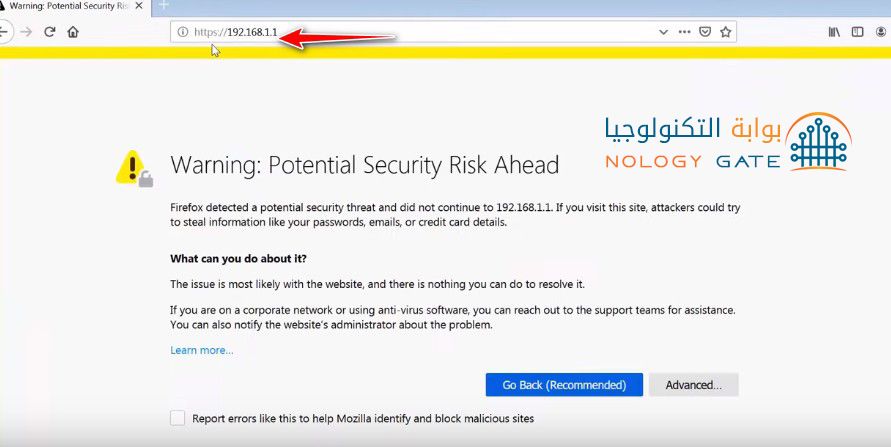
5- سوف تظهر لك رسالة تحذير كما تلاحظ اعلاه ، قم بالضغط على accept the risk and continue كما هو موضح بالصورة ادناه .
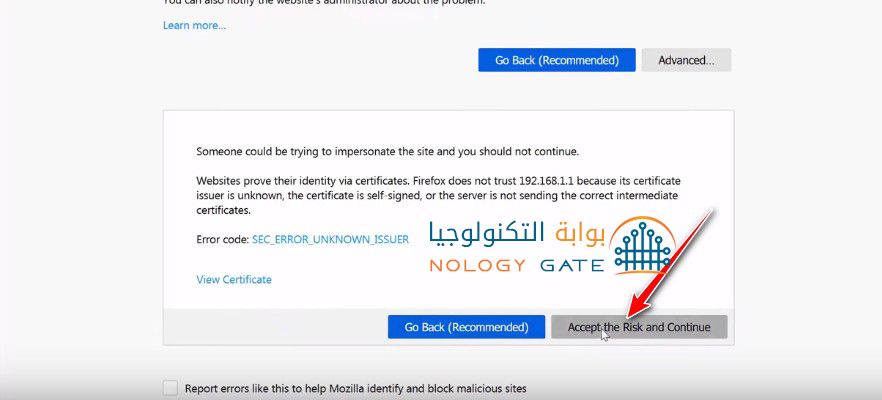
6- سوف تظهر لك نافذة يتطلب منك ادخال اسم المستخدم وكلمة المرور واللتان سوف تحصل عليهم من الشركة نفسها او سوف تصل اليك رسالة من الشركة على هاتفك باسم المستخدم وكلمة المرور ، وبعد تلقيها ووضعها هنا في الخانات التي امامك قم بالضغط على next .
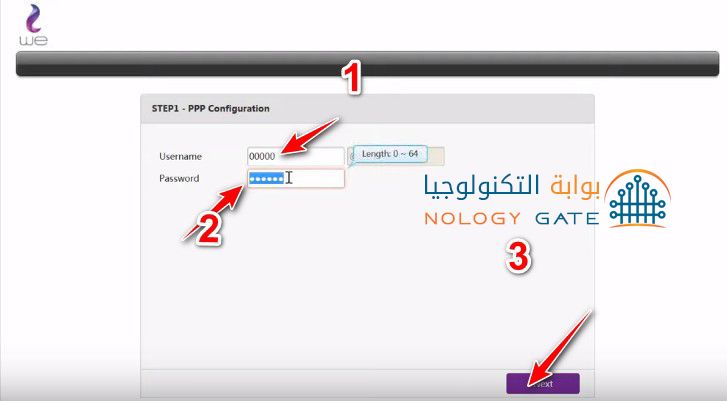
7- سوف تظهر لك نافذة اخرى لتعيين اسم مستخدم لشبكة الواي فاي وكلمة مرور ايضا يجب عليك ووضع اسم مستخدم خاص بك ويسهل تذكره ووضع كلمة مرور قوية لشبكة الواي فاي الخاصه بك كما هو موضح بالصورة ادنا على الترتيب بحيث تضع اسم المستخدم في الخطوة 1 وكلمة السر خطوة 2 ثم اضغط على next في الخطوة 3 .
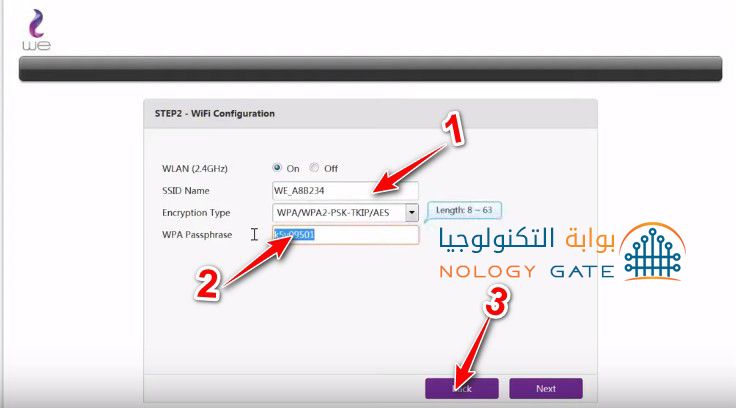
8- بعد ذلك يمكنك القيام بتغيير اسم شبكة الواي فاي وكلمة المرور الخاصة بها من خلال تلك النافذة التي سوف تظهر لك كما هو موضح ادناه ، الخطورة رقم 1 هى اسم الشبكة والخطوة 2 كلمة المرور وبعدها قم بالضغط على next لحفظ التغيرات .
9- وكما هو واضح امامك سوف تظهر لك رسالة التهنئة التي تؤكد حفظ التغيرات التي قمت بها وهنا يمكنك الضغط على finish .
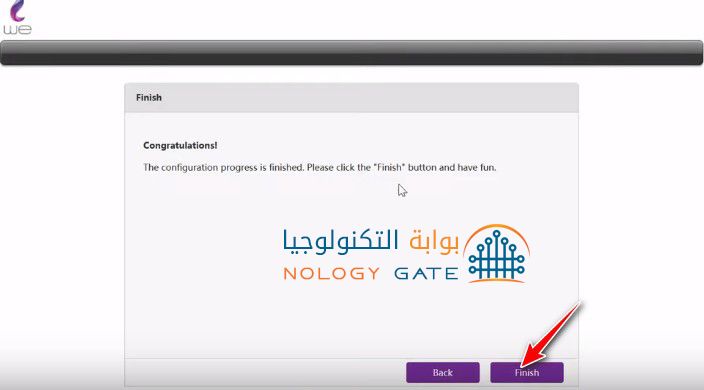
10- سوف تظهر لك هذه النافذة والتي تطلب منك ادخال اسم المستخدم وكلمة المرور لفتح جهاز الراوتر الخاص بك ، وهنا يمكنك الحصول عليهم من جهاز الراوتر نفسه في الخلف كما هو موضح بالصور ، سوف تضع امام اسم المستخدم كلمة admin وكلمة المرور المتواجده خلف الراوتر .

11- ادخل بيانات اسم المستخدم وكلمة المرور كم هو موضح بالصورة بالاسفل .
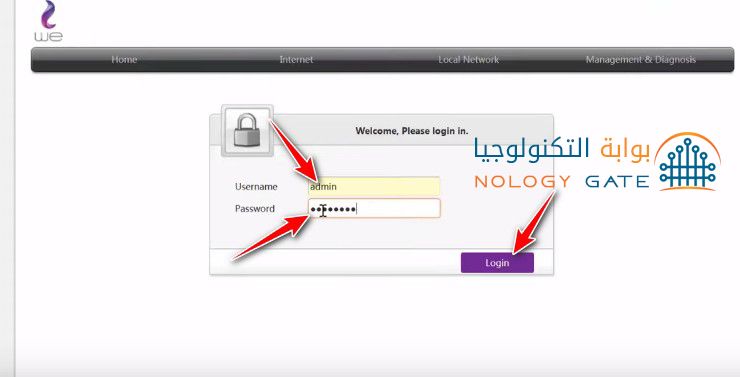
12- بعد تلك الخطوات يمكنك بكل سهولة الدخول الى متصفح الانترنت ومختلف المواقع وسوف تلاحظ انها تعمل بدون اي مشاكل ، وفيما يلي سوف نوضح بعض الاعدادات الفنية الاخرى التي قد يحتاج المستخدم الى تفعيلها على جهازه ، مثل النافذة التي امامك يمكنك التعرف الى معلومات الواي فاي من خلال الضغط على خانة internet .
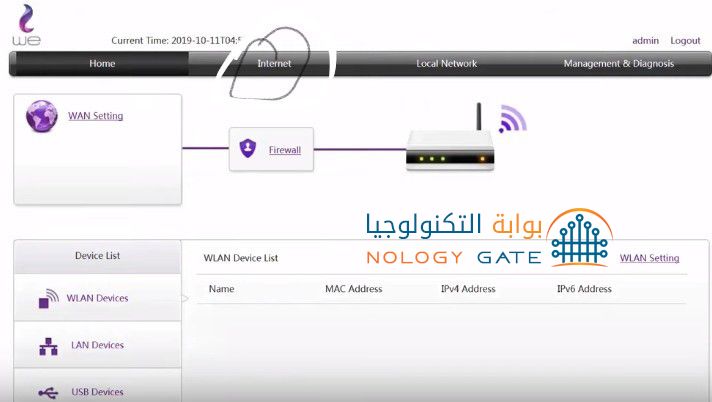
13- بعد ذلك قم بالذهاب الى dsl link information وذلك لمعرفة كافة المعلومات حول سرعة الانترنت كما هو موضح بالصور ادناه .
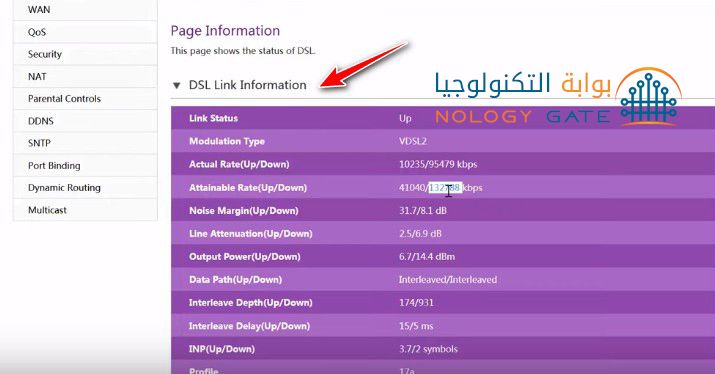
14- بعد ذلك يمكنك الضغط على local network ثم wlan ثم قم بالضغط على on كما هو موضح بالصور لتفعيل خاصية الواي فاي ان كانت معطله .
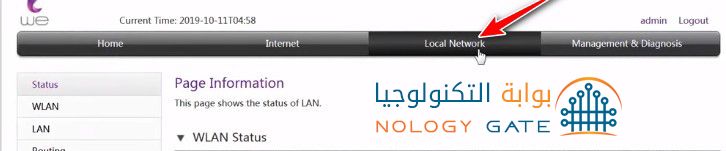
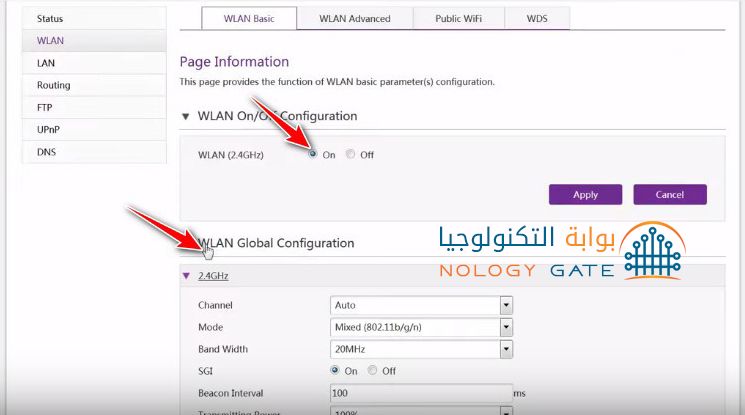
15- في خانة Channel قم باختيار Atuo كما ثم الضغط علي Apply بعد الانتهاء هو موضح بالصورة التالية .
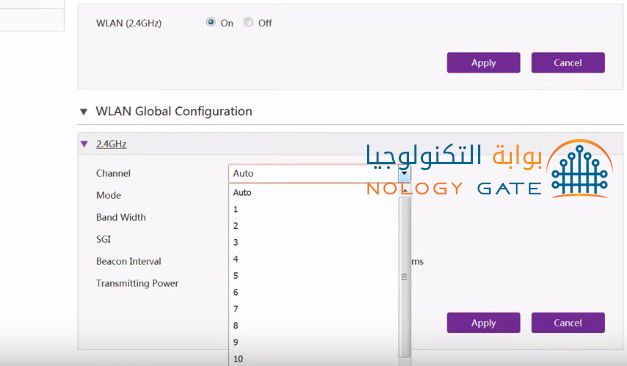
16- وفي اسفل الصفحة يمكنك تغيير اعدادات شبكة الواي فاي الاضافيه من اسم الشبكة (SSID Name) وكلمة المرور (WPA Passphrase) واخفاء الشبكة من Hide SSID كما يظهر امامك في الصورة ادناه .
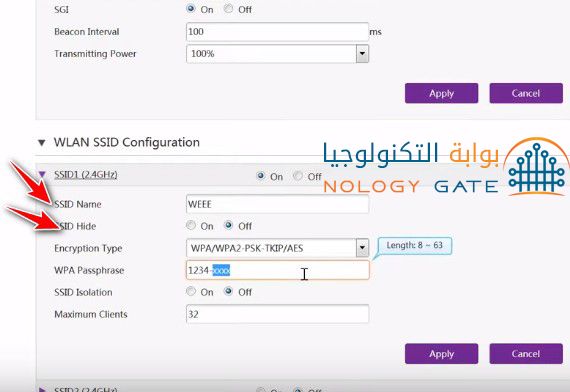
17- وللقيام بتغير اسم مستخدم الراوتر نفسه وكلمة المرور وهما اللتان متوجدتان في ظهر الرواتر قم بالضغط على management & diagnosis كما هو موضح بالصورة ادناه ثم قم بالضغط علي Account Management .
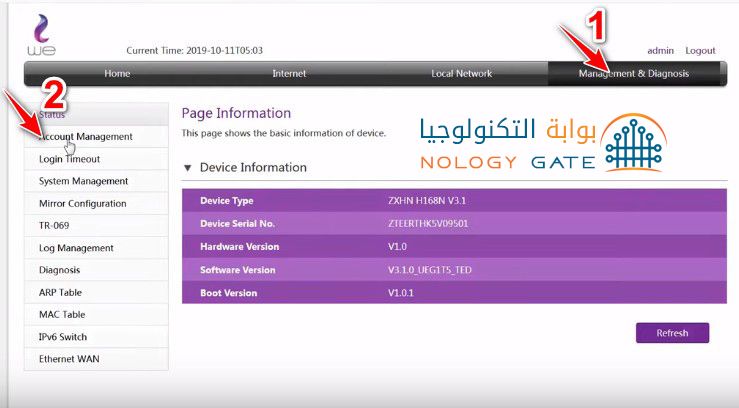
18- وهنا قم بكتابة اسم المستخدم القديم وكلمة المرور القديمه ايضا وبعدها ضع الاسم الجديد وكلمة المرور الجديده كما هو موضح بالصوره ثم الضغط علي Apply ليتم التغير .
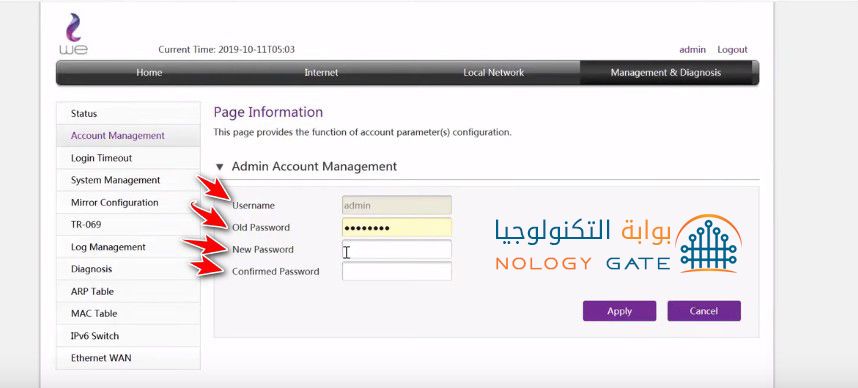
وبذلك نكون قد قمنا بشرح ضبط الاعدادات لكافة اصدارات راوتر We عند تشغيل الراوتر اول مرة او عند الرغبة في عمل ريست لتغيير بيانات الخط النت الارضي .
شاهد المزيد من اتصالات وانترنت اشترك فى قناتنا علي التليجرام
أشترك لتحصل علي أهم أخبار التقنية