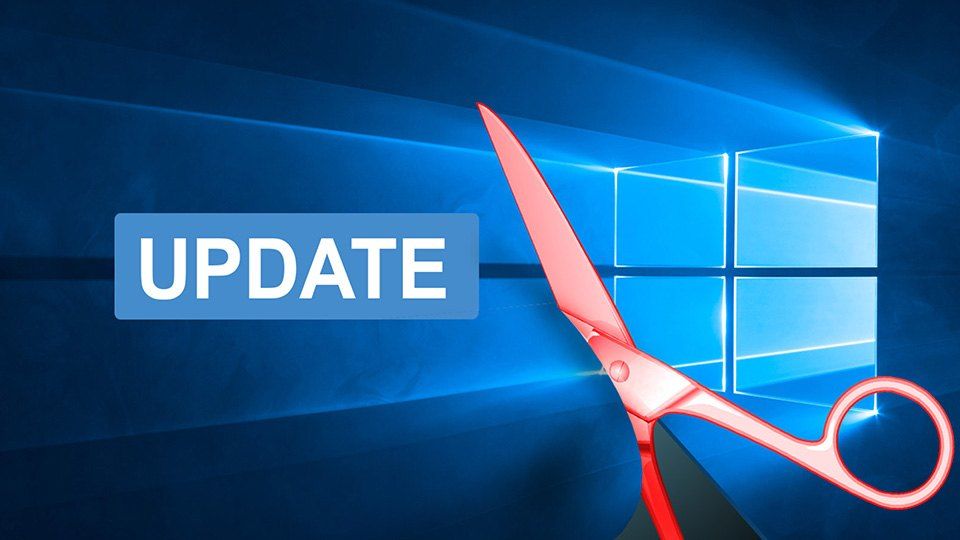كيفية ايقاف تحديثات ويندوز 10 نهائيا
لا شك ان الكثيرون لأسباب مختلفه يبحثون عن كيفية ايقاف تحديثات ويندوز 10 نهائيا وقد يرجع ذلك عند البعض بسبب انها تسبب بطئ فى سرعة الانترنت و اخرون لا يعتقدون فى الحصول علي التحديثات لانها قد تسبب مشاكل حيث ان الوضع بالنسبه لهم مستقر علي الاصدار الحالي وغيرها من الأسباب المتعدده ، ومؤخراً بدأ يعاني الكثيرون من التحديثات الأجباريه التي تعمل تلقائياً ولا تقف الا بصعوبه وتعود مره اخري عند إعادة تشغيل الجهاز (سواء أعجبك ذلك أم لا) ، ولكن اليوم سوف نقوم بشرح أفضل الطرق السهله والفعاله لأنهاء هذه المشكلة بالنسبة للكثير من المستخدمين وخاصة لمن يعانون من بطئ الانترنت في البلدان النامية حتي مع حلول عام 2019 أثناء هذه التحديثات ، لا تقلق نقدم لك في هذه المقاله الطرق السهلة بدون استخدام برنامج لإيقاف تحديث Windows 10 تماماً .
• حتي تحافظ علي امان ويندوز 10 يجب القيام بتغير باسورد الويندوز كل فترة لذلك يمكنك التعرف علي كيفية تغيير باسورد ويندوز 10 من خلال شرح شامل يوضح طريقة التغير حتي نكون في مأمن عن المتطفلين اوالهكر .
تابع ايضاً :-
كيف يمكنني ايقاف تحديث ويندوز 10 بدون برنامج ؟
ملاحظه سوف نذكر جميع المصطلحات باللغة الأنجليزية و العربي لأختلاف لغة بعض الأجهزة ولكن شرح الصور سوف يكون علي جهاز يعمل باللغة الأنجليزية .
الطريقة الأولي : تفعيل خاصية metered connection " تحديد اتصالات شبكة الانترنت " من اتصال الشبكة لإيقاف تحديث Windows 10 .
1 - الذهاب لقائمة " ابدأ " زر Start علي يسار أسفل سطح المكتب " desktop " ومن ثم الضغط علي Settings " الضبط " كما موضح فى الصورة .

2 - الضغط علي خيار " Network & Internet " أو " الانترنت والشبكات " .
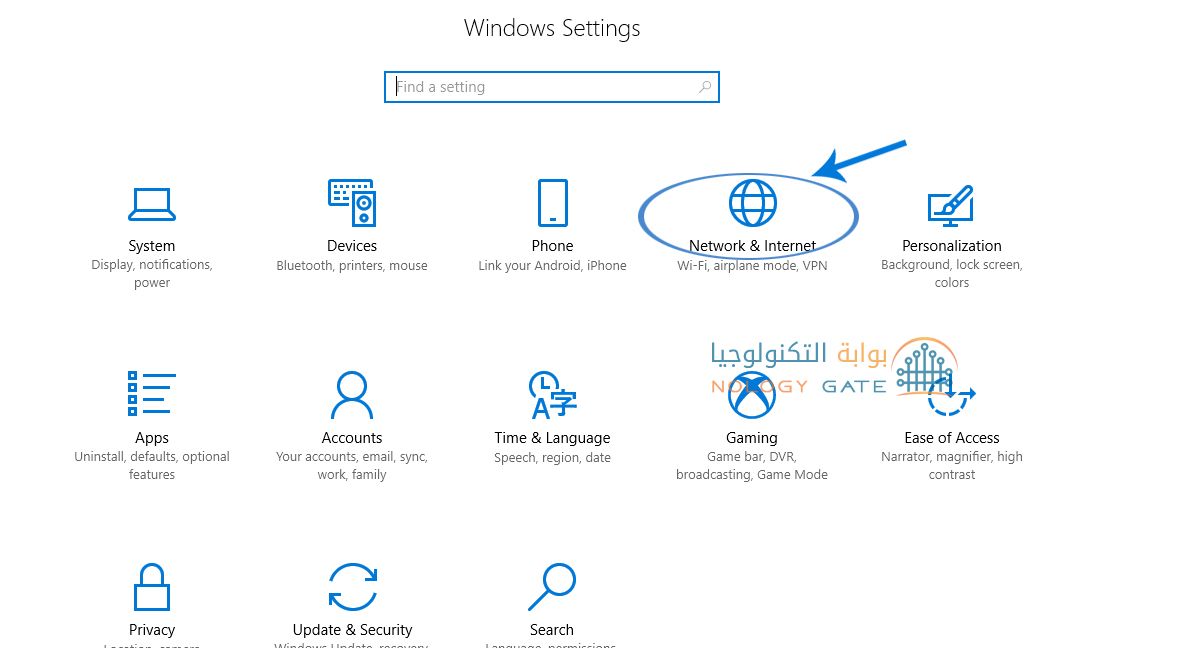
3 - قم الضغط علي اختيار Wi-Fi من القائمة علي اليسار ومن ثم الضغط علي اسم شبكة اتصال الأنترنت الخاصه بك .
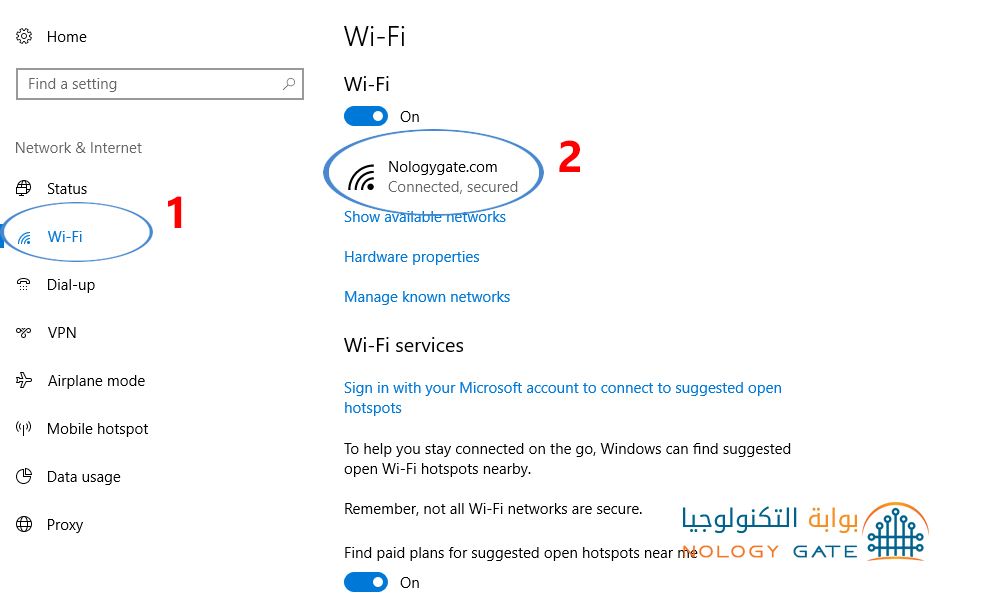
4 - تفعيل خاصية " Set as metered connection " .
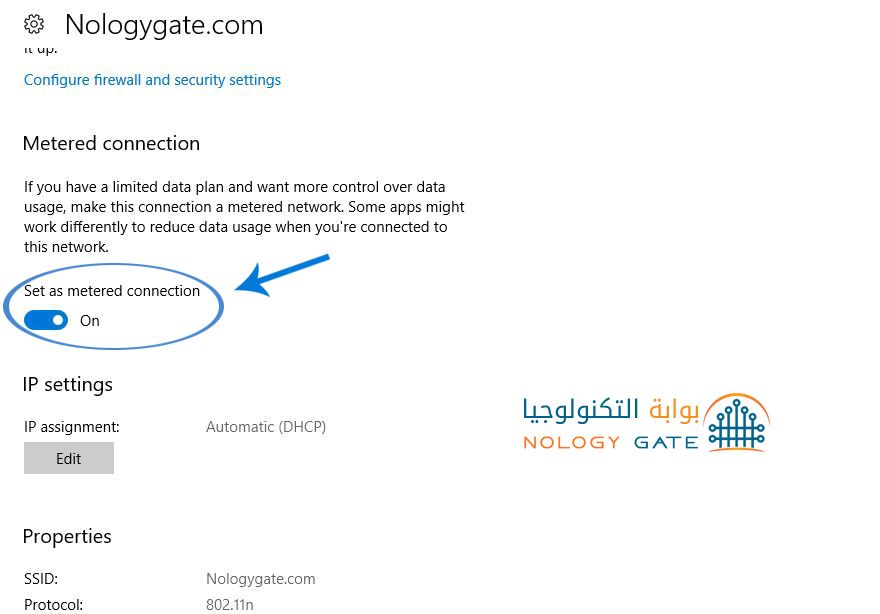
الأن يعتبر نظام التشغيل ان خطة اتصال الانترنت لديك اصبحت محدوده لذلك لن يقوم بعمل التحديثات ، ولكن هذه الطريقة لن تناسب ما يتصلون من خلال كابل الانترنت مباشرة ، ولكن هناك طرق أخري أكثر فعاليه للجميع فتابع .
الطريقة الثانيه : ايقاف خدمة تحديث Windows 10 .
يمكن أن تقوم خدمة Windows Update باكتشاف تحديثات Windows جديد والبرامج ايضا وتثبيتها ولكن بمجرد تعطيل هذه الخدمة ، لا يمكنك استخدام ميزة التحديث التلقائي لـ Windows ، ولن تتمكن البرامج من التحميل والتثبيت التلقائي .
طريقة تعطيل Windows Update service .
1 - استخدام الكيبورد فى الضغط علي زر " ويندوز " والمعروف بهذا الشكل
 + حرف " R " فى وقت واحد ليظهر صندق الأوامر " Run " بهذا الشكل .
+ حرف " R " فى وقت واحد ليظهر صندق الأوامر " Run " بهذا الشكل .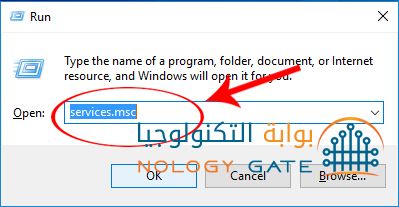
2 - كتابة أمر " services.msc " والضغط علي زر " Enter " أو النقر علي أيقونة OK .
3 - نقوم بالبحث عن " Windows Update " فى النافذه المنبثقة والضغط عليها مرتين .
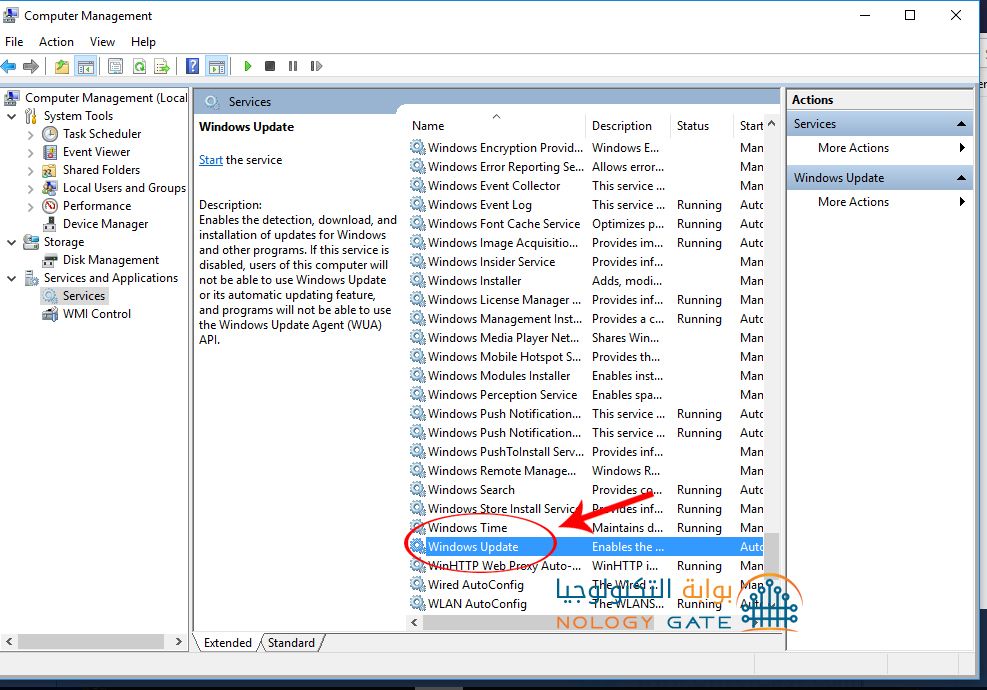
4 - من قائمة " Startup type " نختار " Disabled " كما موضح بالصور ومن ثم الضغط علي كلمة " Stop " ان كانت مفعله ايضا وفى النهاية نقوم بالنقر علي زر " Apply " أو " تطبيق " ثم زر " OK " أو موافق .
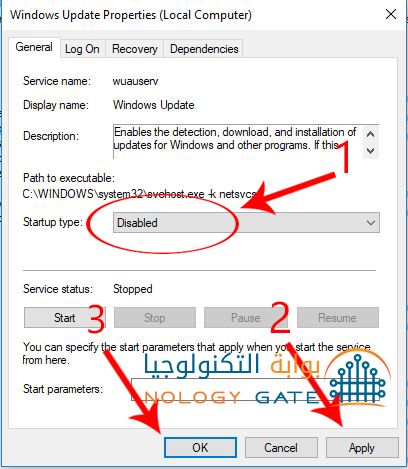
5 - إذا كانت هذه هي المرة الأولى التي تقوم فيها بإيقاف خدمة Windows Update ، فقد تحتاج أيضًا إلى اتخاذ خطوة أخرى " موضحه بالصور " :
مع الاستمرار في جزء "خصائص تحديث Windows " ، انقر فوق علامة التبويب " Recovery " الاسترداد ، وحدد " Take No Action" في " First failure " ، ثم انقر علي " Apply " تطبيق ، ثم انقر " Ok " موافق لحفظ الإعداد .
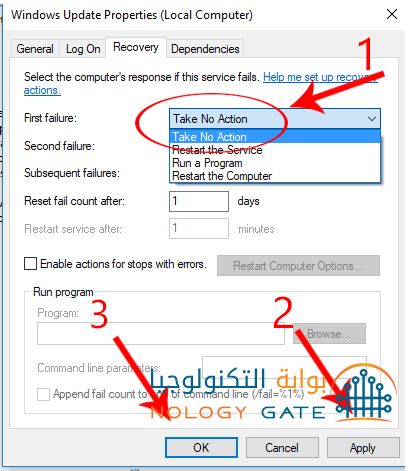
6 - إعادة تشغيل الجهاز الخاص بك لجعلها الأموار التي قمنا بها فعاله .
ملاحظة : إذا قمت بتنفيذ ما سبق وتعطيل خدمة Windows Update ، فلن يتمكن جهازك من تنزيل التحديثات مره اخري عند النقر فوق يدويًا للتحديث وسترى رسالة تفيد بعدم تثبيت التحديثات بسبب توقف جهاز ، لذلك إذا كنت تريد تحديث Windows 10 مره أخري ، فيمكنك الانتقال إلى خدمة Windows Update ، وتحديد Automatic " تلقائياً " لتمكين الخدمة ثم ستتمكن من تحديث نظام التشغيل الخاص بك.
الطريقة الثالثه : تغيير إعدادات مجموعة سياسات إيقاف تحديث Windows 10 أو " Change Group Policy Settings " .
ملاحظة : أن مجموعة سياسات إيقاف تحديث Windows 10 متوفرة في Windows 10 Pro و Enterprise ، لذلك إذا كنت تستخدم Windows 10 Home ، فإن Group Policy غير متوفر في الجهاز الخاص بك ، ويمكنك تجربة طرق أخرى.
1 - استخدام الكيبورد فى الضغط علي زر " ويندوز " والمعروف بهذا الشكل
 + حرف " R " فى وقت واحد ليظهر صندق الأوامر " Run " بهذا الشكل .
+ حرف " R " فى وقت واحد ليظهر صندق الأوامر " Run " بهذا الشكل .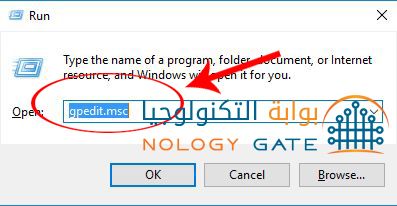
2 - كتابة أمر " gpedit.msc " والضغط علي زر " Enter " أو النقر علي أيقونة OK .
3 - قم بالذهاب الي
" Computer Configuration > Administrative Templates > Windows Components > Windows Update "
كما موضح بالصور
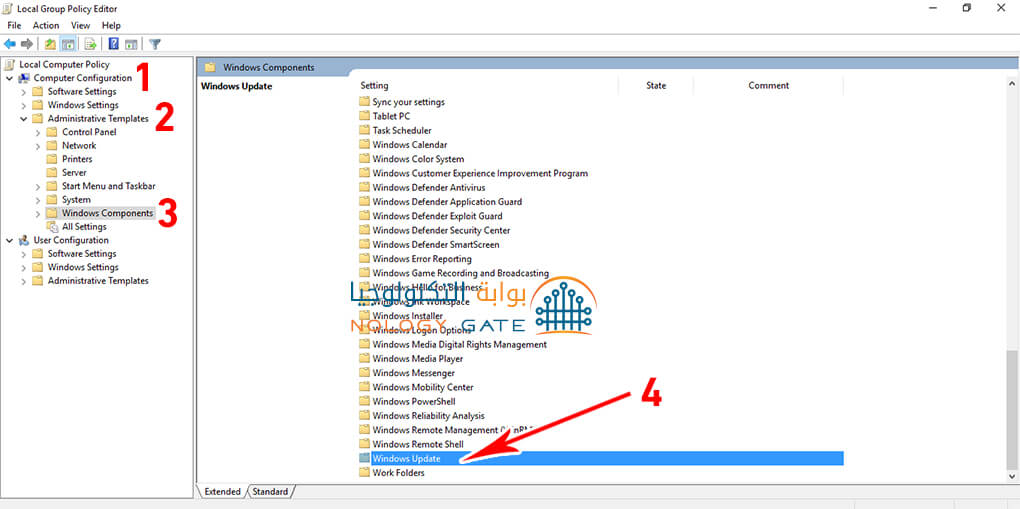
4 - قم بالنقر علي Configure Automatic Updates مرتين .
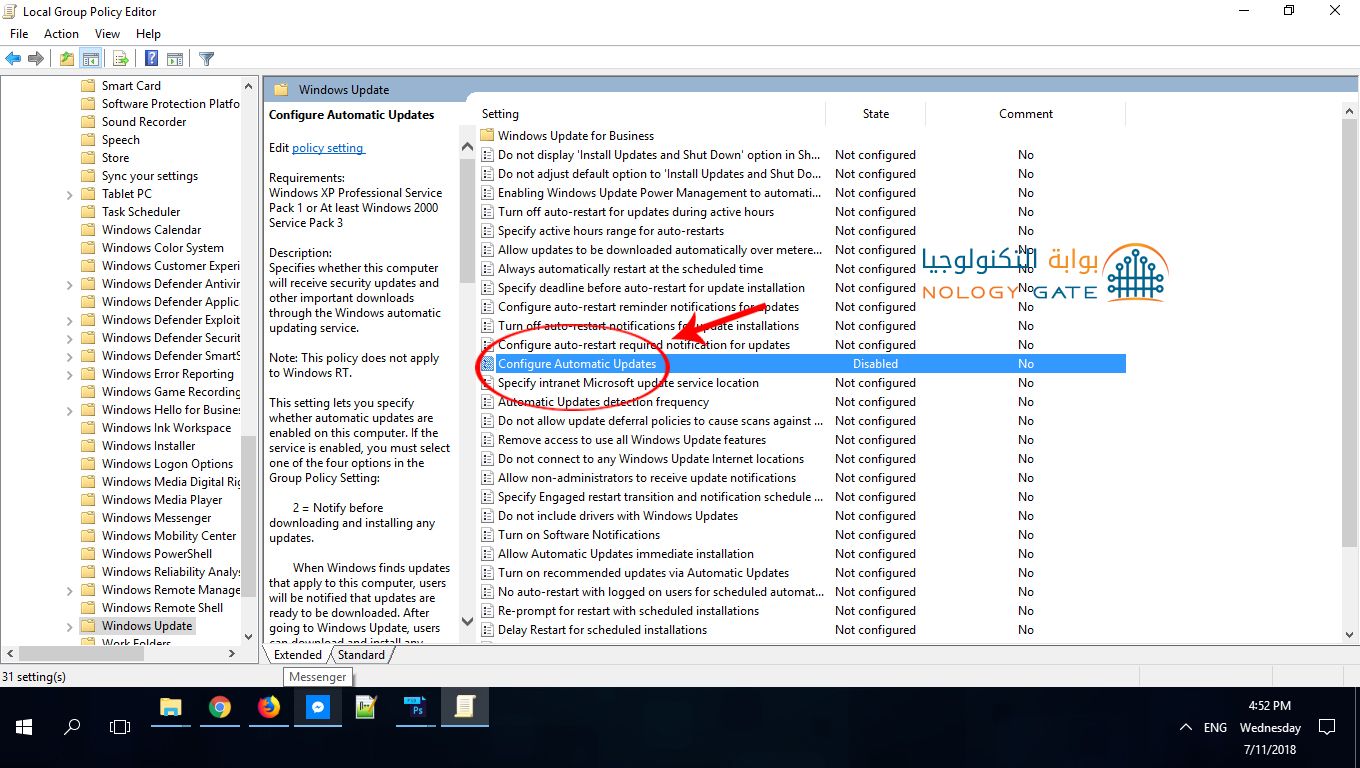
5 - حدد " Disabled /تعطيل " في "التحديثات التلقائية التي تمت تهيئتها" على اليمين ، ثم انقر فوق "تطبيق" و "موافق" لتعطيل ميزة التحديث التلقائي لـ Windows كما موضح بالصور .
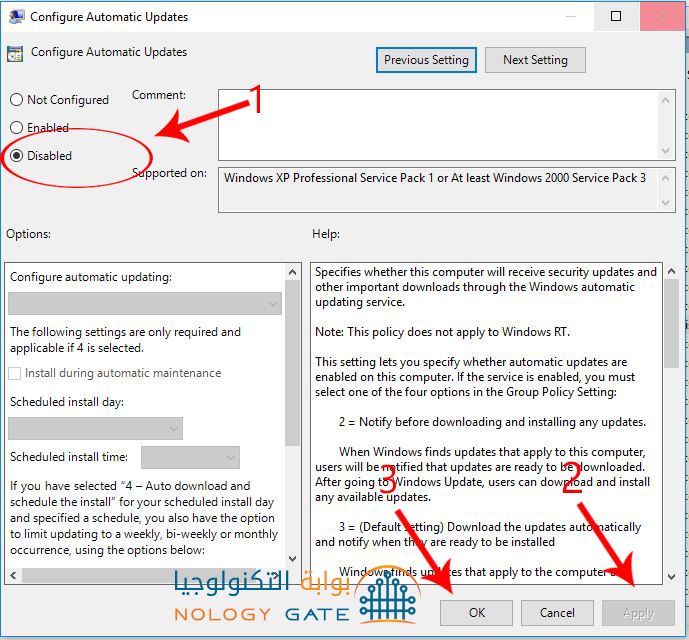
نصائح : عندما تحتاج إلى تحديث إصدار Windows في وقت لاحق ، يمكنك تكرار الخطوات المذكورة أعلاه ، ثم حدد " Enabled /تمكين " لتشغيل هذه الميزة ، بحيث يمكنك متابعة تنزيل التحديثات .
ملاحظة : قد لا تقوم بتعطيله لأنه قد يفوتك أحيانًا تحديث هام على Windows اذا أردت ذلك ومن الأفضل تحديد " Enabled /تمكين " ، ثم اختيار: " 2 - الإخطار للتنزيل والتثبيت التلقائي/ 2 – Notify for download and auto install " عند القيام بذلك ، ستتلقى إشعارات حول تحديث Windows الجديد ، ويمكنك اختيار وقت تنزيل التحديث كما تريد.
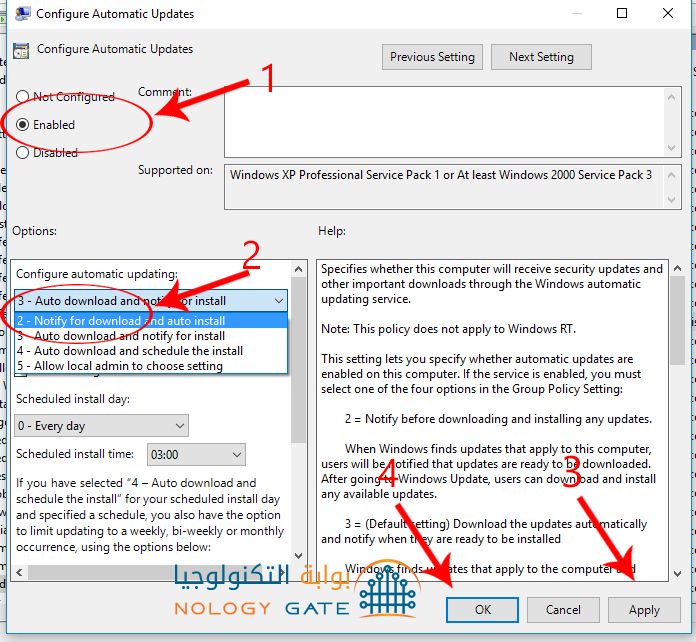
وبهذا قد نكون نقدمنا لكم أهم وأفضل الطرق النهائية لمشكلة التحديثات التلقائية لنظام تشغيل ويندوز 10 ، في حالة وجود اي مشكلة بعد تعطيل التحديثات قم باسترجاع الاعدادات كما كانت ، ويرجي العلم ان تعطيل التحديثات قد يعرض جهازك للإختراق بسبب ايقاف التحديثات الأمنية لويندوز 10 .
شاهد المزيد من شروحات تقنية اشترك فى قناتنا علي التليجرام
أشترك لتحصل علي أهم أخبار التقنية