كيفية معرفة مواصفات اللاب توب بالتفصيل بدون برامج [ Windows 10 و Windows 11 ]
يعتمد معظمنا على بعض البرامج والأدوات الخارجية من أجل معرفة مواصفات اللاب توب بالتفصيل على الرغم من أن نظام ويندوز 10 وويندوز 11 يحتويان بالفعل على أكثر من أداة واحدة لعرض مواصفات اللاب توب بالكامل دون الحاجة إلى أي برامج تابع لجهة خارجية فإذا كنت تريد معرفة مواصفات جهازك بالتفصيل لأي سبب من الأسباب فسوف نتعرف في هذا الدليل على أكثر من طريقة واحدة لعرض المواصفات الفنية لجهاز اللاب توب الخاص بك بطريقة بسيطة وعملية ولكن دعونا نطرح سؤال بسيط ونجيبكم عليه فقد يخطر على بالك لماذا قد تحتاج إلى معرفة مواصفات جهازك بالمقام الأول أليس كذلك؟
حسنًا والإجابة على هذا السؤال بسيطة جدًا فمن خلال التحقق من مواصفات اللاب توب يمكنك الحصول على رؤية شاملة لمعرفة قدرات جهازك وما إذا كانت تفي بالمتطلبات الرسمية المطلوبة لتثبيت وتشغيل إحدى البرامج أو الألعاب الجديدة والأهم من ذلك أن الطرق المشروحة في هذا الدليل تسلط الضوء أيضًا على إصدارات التعريفات البرمجية في جهازك جنبًا إلى جنب مع إصدار برنامج البيوس وهذه المعلومات غاية في الأهمية لمستخدمي اللاب توب المتمرسين.
لأنك قد تكون أحيانًا في حاجة إلى تحديث تعريفات جهازك لتشغيل بعض البرامج أو الألعاب الجديدة أما فيما يتعلق بإصدار برنامج البيوس فقد يكون من الضروري معرفته أو تحديثه إلى إصدار أحدث قبل الترقية وتركيب مكونات جديدة داخل جهازك والخبر السار أن جميع الطرق التي سنتناولها في هذا الدليل سهلة وبسيطة للغاية ولا تتطلب أي خبرة فدعونا نتعرف عليها.
![لوحة مفاتيح لوحة مفاتيح]()
- قم بالنقر فوق اختصار Win + I علي لوحة المفاتيح سويًا لفتح لوحة الإعدادات.
![انقر فوق خيار System انقر فوق خيار System]()
- من لوحة الإعدادات انقر فوق خيار System المتواجد ضمن علامات التبويب المتاحة ضمن القائمة الموجودة على اليسار.
- بعد ذلك قم بالتمرير إلى الأسفل حتى تصل إلى خيار About وقم بالنقر فوقه.
![خيار About وقم بالنقر فوقه خيار About وقم بالنقر فوقه]()
- انظر في قسم Device Specification وسوف ترى العديد من المواصفات التي قد تكون أكثر أهمية بالنسبة لك ومع ذلك دعونا نوضح بشكل مفصل ما الذي ترمز إليه المواصفات الواضحة أمامكم.
![مواصفات اللاب توب مواصفات اللاب توب]()
من نفس نافذة About المفتوحة أمامك، إذا قمت بالنظر إلى قسم Windows Specifications ستعرف كل شيء عن نوع نظام الويندوز المُثبت على الجهاز وإصداره ومتى قمت بتثبيته على الجهاز وآخر مرة تم تحديثه فيها وبنية النظام… إلى آخره. ودعونا نوضح أيضًا هذه المكونات بالتفصيل.
هذا هو كل ما يمكنك تحصيله من نافذة "حول | About" بلوحة الإعدادات حول مواصفات جهازك الفنية وهي قد لا تكون شاملة تمامًا بالمعنى الحرفي ولكنها قد تكون كافية في حالات كثيرة في حال كنت تريد معرفة نوع المعالج المركزي في جهازك أو إلى أي جيل ينتمي أو إذا كنت تريد التحقق من نوع وإصدار نظام التشغيل الخاص بك ومثل هذه الأمور ولا تنسى أنه يمكنك النقر فوق زر "Copy" الموجود أسفل كل قسم من الأقسام السابقة في حال كنت ترغب في الاحتفاظ بهذه التفاصيل ومشاركتها مع غيرك من الأشخاص.
![تشغيل تطبيق System Information تشغيل تطبيق System Information]()
من علامة تبويب "System Summary" الموجودة على اليسار ستحصل على معلومات كثيرة جدًا بما في ذلك تلك المعلومات التي عرفناها من الطريقة السابقة ولكن بالإضافة إلى ذلك ستعرف نوع اللوحة الأم والشركة المُصنعة لها ونوع جهازك وسعة ذاكرة الوصول العشوائي (الرامات) قيد الاستخدام والمقدار المتبقِ منها.
![تطبيق System Information تطبيق System Information]()
قم بالنقر فوق علامة تبويب "Components" من القائمة الموجودة على اليسار ومن هنا يمكنك التحقق من جميع مواصفات اللاب توب فعلى سبيل المثل تستطيع معرفة نوع كارت الصوت إذا قمت بالنقر فوق "Sound Device" ويمكنك معرفة نوع وطراز كارت الشاشة إذا قمت بالنقر فوق "Display" كما ويمكنك معرفة كروت الشبكة وحلول التخزين ومنافذ USB والطابعة المتصلة بالجهاز والكثير من الأمور الأخرى عبر جميع الخيارات المتاحة أمامك في هذه القائمة.
![مواصفات كرت شاشة اللاب توب مواصفات كرت شاشة اللاب توب]()
إذا أردت أن تحتفظ بتقرير شامل لجميع مواصفات اللاب توب الظاهرة أمامك والموجودة حاليًا في تطبيق System Information فقم بالنقر فوق زر "File" من الركن العلوي الأيسر واختر Export واختار مسار حفظ الملف وقم بالنقر فوق "Save" وسيتم حفظ ملف يحتوي على تقرير شامل لمواصفات اللاب توب داخل ملف txt.
![تقرير شامل لمواصفات اللاب توب تقرير شامل لمواصفات اللاب توب]()
الجدير بذكره أن أداة تشخيص DirectX هي موجودة في الأساسي للتحقق من مشكلات النظام وأعطال الهاردوير فعلى سبيل المثال إذا كانت هناك أي مشكلة في إحدى مكونات اللاب توب فسوف يتم عرضها لك أسفل قسم "Notes" في نافذة كل مكون ولكن إذا ظهرت لك عبارة "No Problem found" فهذا يعني أن هذه القطعة تعمل بشكل سليم تمامًا وليست تالفة ومع ذلك أداة تشخيص DirectX لا يمكنها اكتشاف أعطال اللاب توب بالكامل بل هي متخصصة فقط في مصادر الصوت والفيديو لكروت الصوت والشاشة.
![مواصفات اللاب توب عبر أداة DirectX مواصفات اللاب توب عبر أداة DirectX]()
فقط قم بالنقر فوق زر قائمة البدء "Start" من شريط المهام وفي شريط البحث العلوي قم بالبحث عن dxdiag وقم بتشغيل الأداة من النتيجة الأولى التي تظهر على شكل أيقونة بحرف X باللون الأصفر وواقف على الرسالة المنبثقة بالنقر فوق Yes وانتظر لحظات قليلة حتى تنتهي الأداة من تحليل إمكانيات ومواصفات الجهاز وعرضها أمامك.
![معلومات النظام معلومات النظام]()
بعد تشغيل الأداة ستجد نفسك أمام معلومات النظام بداخل علامة تبويب "System" والتي تعرض لك اسم الجهاز ونوع نظام التشغيل والشركة المُصنعة للجهاز ونوع المعالج المركزي وحجم ذاكرة الوصول العشوائي وإصدار DirectX المدعوم من الجهاز.
من علامات التبويب الموجودة بالأعلى قم بالتبديل إلى علامة تبويب Display لمعرفة كل شيء عن كارت الشاشة الخاص بك بما في ذلك طراز الكارت واسم الشركة المُصنعة للمعالج الرسومي الموجود في كارت الشاشة وحجم ذاكرة الفيديو رام بالكارت والذاكرة المشتركة وكل هذه التفاصيل.
![معلومات كرت الشاشة معلومات كرت الشاشة]()
بالتأكيد يمكنك التبديل إلى علامات التبويب الأخرى Sound للتحقق من مصادر الصوت المتاحة في جهازك حاليًا سواء كانت مكبرات صوتية أو سماعات أذن أو حتى صوت الشاشة إذا كانت شاشتك تحتوي على سماعات. إذا أردت الاحتفاظ بتقرير لجميع المواصفات الموجودة في أداة التشخيص فيمكنك النقر فوق زر "Save All Information" من الأسفل واختار مسار الحفظ وقم بالنقر فوق زر Save وهكذا انتهى الأمر.
- قم بالنقر فوق أيقونة البدء شعار الويندوز من شريط المهام وابدأ بالبحث عن "PowerShell" بدون الأقواس.
![مواصفات اللاب توب من أداة PowerShell مواصفات اللاب توب من أداة PowerShell]()
- بدلاً من ذلك يمكنك النقر بزر الفأرة الأيمن فوق أيقونة البدء واختيار "Run as administrator".
![أداة PowerShell أداة PowerShell]()
- بعد تشغيل أداة PowerShell أمامك قم بسطر الأمر التالي عن طريق نسخه ثم لصقه بداخل النافذة: Get-ComputerInfo
- انتظر لحظات قليلة حتى تنتهي الأداة من تحليل مواصفات جهازك بالكامل.
![امر Get-ComputerInfo امر Get-ComputerInfo]()
قم بالتمرير تصاعديًا في النتائج لمعرفة مواصفات جهازك
![مواصفات اللاب توب من أداة Command Prompt مواصفات اللاب توب من أداة Command Prompt]()
بعد أن تظهر لك نافذة موجه الأوامر قم بسطر الأمر التالي: systeminfo وانقر فوق زر Enter وانتظر لحظات حتى تنتهي الأداة من تحليل مواصفات جهازك بالكامل وبعد ظهور النتائج يمكنك تصفح النافذة لمعرفة مواصفات اللاب توب.
![امر systeminfo امر systeminfo]()
وهذه هي في الواقع صورة مصغرة من النتائج التي يمكن الحصول عليها من تطبيق System Information الذي تناولنا طريقة تشغيله في الجزئية الثانية من هذا الموضوع وقد لا تكون شاملة تمامًا ولكنها تحتوي على معلومات قد تكون مهمة جدًا في بعض الحالات مثل معرفة آخر مرة تم تشغيل فيها الجهاز وإصدار برنامج البيوس.
حسنًا والإجابة على هذا السؤال بسيطة جدًا فمن خلال التحقق من مواصفات اللاب توب يمكنك الحصول على رؤية شاملة لمعرفة قدرات جهازك وما إذا كانت تفي بالمتطلبات الرسمية المطلوبة لتثبيت وتشغيل إحدى البرامج أو الألعاب الجديدة والأهم من ذلك أن الطرق المشروحة في هذا الدليل تسلط الضوء أيضًا على إصدارات التعريفات البرمجية في جهازك جنبًا إلى جنب مع إصدار برنامج البيوس وهذه المعلومات غاية في الأهمية لمستخدمي اللاب توب المتمرسين.
لأنك قد تكون أحيانًا في حاجة إلى تحديث تعريفات جهازك لتشغيل بعض البرامج أو الألعاب الجديدة أما فيما يتعلق بإصدار برنامج البيوس فقد يكون من الضروري معرفته أو تحديثه إلى إصدار أحدث قبل الترقية وتركيب مكونات جديدة داخل جهازك والخبر السار أن جميع الطرق التي سنتناولها في هذا الدليل سهلة وبسيطة للغاية ولا تتطلب أي خبرة فدعونا نتعرف عليها.
كيفية معرفة مواصفات اللاب توب من لوحة الإعدادات
لوحة الإعدادات أو تطبيق الإعدادات "Settings" من أفضل الميزات الرائعة في نظام ويندوز 10 / 11 لأنه يسمح لك بالوصول إلى العديد من الأدوات بسهولة كبيرة وفي حالتنا هذه يمكنكم معرفة لمحة سريعة عن مواصفات اللاب توب الخاص بك من خلال لوحة الإعدادات على الرغم من إنها ليست شاملة للغاية ولكنها قد تكون كافية في معظم الأحوال لبعض المستخدمين.
- قم بالنقر فوق اختصار Win + I علي لوحة المفاتيح سويًا لفتح لوحة الإعدادات.

- من لوحة الإعدادات انقر فوق خيار System المتواجد ضمن علامات التبويب المتاحة ضمن القائمة الموجودة على اليسار.
- بعد ذلك قم بالتمرير إلى الأسفل حتى تصل إلى خيار About وقم بالنقر فوقه.

- انظر في قسم Device Specification وسوف ترى العديد من المواصفات التي قد تكون أكثر أهمية بالنسبة لك ومع ذلك دعونا نوضح بشكل مفصل ما الذي ترمز إليه المواصفات الواضحة أمامكم.
- Device Name: هنا تجد اسم جهازك الذي قمت بإعداده أثناء تثبيت نسخة الويندوز.
- Processer: يوضح نوع وجيل المعالج المركزي الخاص بك وسرعة تردده.
- Installed RAM: حجم ذاكرة الوصول العشوائي (الرامات) الموجودة في جهازك.
- Device ID و Product ID: توضيح للرقم الفريد الخاص بجهازك.
- System Type: هنا تعرف نوع بنية المعالج المركزي ونواة نظام التشغيل سواء كانت 32Bit أو 64Bit.
- Pen and touch: هنا تعرف ما إذا كانت شاشتك تدعم اللمس والأقلام الرقمية.

من نفس نافذة About المفتوحة أمامك، إذا قمت بالنظر إلى قسم Windows Specifications ستعرف كل شيء عن نوع نظام الويندوز المُثبت على الجهاز وإصداره ومتى قمت بتثبيته على الجهاز وآخر مرة تم تحديثه فيها وبنية النظام… إلى آخره. ودعونا نوضح أيضًا هذه المكونات بالتفصيل.
- Edition: يوضح لك نوع وإصدار نظام التشغيل سواء كان Pro أو Home أو Professional أو Enterprise وهكذا.
- Version: هو رقم إصدار النظام والذي عادةً ما يتم تحديثه على أساس ربع سنوي (ثلاث شهور) بانتظام من مايكروسوفت.
- Installed On: يوضح اليوم الذي قمت فيه بتثبيت نظام التشغيل هذا على جهازك.
- OS Built: رقم بنية الإصدار المتمثلة في الــ 5 أرقام الأولى.
- Experience: هنا تجد إصدار حزمة ميزات الخدمة المثبتة على الجهاز.
هذا هو كل ما يمكنك تحصيله من نافذة "حول | About" بلوحة الإعدادات حول مواصفات جهازك الفنية وهي قد لا تكون شاملة تمامًا بالمعنى الحرفي ولكنها قد تكون كافية في حالات كثيرة في حال كنت تريد معرفة نوع المعالج المركزي في جهازك أو إلى أي جيل ينتمي أو إذا كنت تريد التحقق من نوع وإصدار نظام التشغيل الخاص بك ومثل هذه الأمور ولا تنسى أنه يمكنك النقر فوق زر "Copy" الموجود أسفل كل قسم من الأقسام السابقة في حال كنت ترغب في الاحتفاظ بهذه التفاصيل ومشاركتها مع غيرك من الأشخاص.
كيفية معرفة مواصفات اللاب توب من تطبيق System information
إذا كنت تريد رؤية أكثر شمولاً لمواصفات جهازك لمعرفة نوع المعالج وكارت الشاشة والشاشة وحلول التخزين وما إلى ذلك فقد تحتاج للاعتماد على تطبيق System Information المدمج في نظام ويندوز 10 وويندوز 11 وكل ما عليك فعله هو فتح نافذة البدء بالنقر فوق شعار الويندوز من شريط المهام ثم البحث عن msinfo32 وتشغيل تطبيق System Information من النتيجة الأولى وعلى الفور ستظهر لك نافذة تطبيق معلومات النظام.
من علامة تبويب "System Summary" الموجودة على اليسار ستحصل على معلومات كثيرة جدًا بما في ذلك تلك المعلومات التي عرفناها من الطريقة السابقة ولكن بالإضافة إلى ذلك ستعرف نوع اللوحة الأم والشركة المُصنعة لها ونوع جهازك وسعة ذاكرة الوصول العشوائي (الرامات) قيد الاستخدام والمقدار المتبقِ منها.

قم بالنقر فوق علامة تبويب "Components" من القائمة الموجودة على اليسار ومن هنا يمكنك التحقق من جميع مواصفات اللاب توب فعلى سبيل المثل تستطيع معرفة نوع كارت الصوت إذا قمت بالنقر فوق "Sound Device" ويمكنك معرفة نوع وطراز كارت الشاشة إذا قمت بالنقر فوق "Display" كما ويمكنك معرفة كروت الشبكة وحلول التخزين ومنافذ USB والطابعة المتصلة بالجهاز والكثير من الأمور الأخرى عبر جميع الخيارات المتاحة أمامك في هذه القائمة.

إذا أردت أن تحتفظ بتقرير شامل لجميع مواصفات اللاب توب الظاهرة أمامك والموجودة حاليًا في تطبيق System Information فقم بالنقر فوق زر "File" من الركن العلوي الأيسر واختر Export واختار مسار حفظ الملف وقم بالنقر فوق "Save" وسيتم حفظ ملف يحتوي على تقرير شامل لمواصفات اللاب توب داخل ملف txt.

كيفية معرفة مواصفات اللاب توب عبر أداة DirectX
إذا لم تكن الطرق السابقة كافية بالنسبة لك أو كنت تريد معرفة تفاصيل معينة عن دعم الصوت والفيديو في جهازك فيمكنك الاعتماد على أداة تشخيص DirectX المدمجة في نظام ويندوز 10 وويندوز 11 والتي من خلالها يمكنك أيضًا معرفة العديد من مواصفات اللاب توب وعلى رأسها المعالج المركزي وحجم الذاكرة العشوائية وكارت الشاشة وكارت الصوت وإصدار DirectX المدعوم بواسطة جهازك وقد تكون هذه المعلومات مهمة جدًا في حال كنت تريد التأكد مما إذا كان جهازك يدعم تشغيل بعض الألعاب الحديثة التي تتطلب ضمن مواصفاتها كارت شاشة يدعم DirectX 12 وأشياء مثل تلك الأمور.الجدير بذكره أن أداة تشخيص DirectX هي موجودة في الأساسي للتحقق من مشكلات النظام وأعطال الهاردوير فعلى سبيل المثال إذا كانت هناك أي مشكلة في إحدى مكونات اللاب توب فسوف يتم عرضها لك أسفل قسم "Notes" في نافذة كل مكون ولكن إذا ظهرت لك عبارة "No Problem found" فهذا يعني أن هذه القطعة تعمل بشكل سليم تمامًا وليست تالفة ومع ذلك أداة تشخيص DirectX لا يمكنها اكتشاف أعطال اللاب توب بالكامل بل هي متخصصة فقط في مصادر الصوت والفيديو لكروت الصوت والشاشة.

فقط قم بالنقر فوق زر قائمة البدء "Start" من شريط المهام وفي شريط البحث العلوي قم بالبحث عن dxdiag وقم بتشغيل الأداة من النتيجة الأولى التي تظهر على شكل أيقونة بحرف X باللون الأصفر وواقف على الرسالة المنبثقة بالنقر فوق Yes وانتظر لحظات قليلة حتى تنتهي الأداة من تحليل إمكانيات ومواصفات الجهاز وعرضها أمامك.

بعد تشغيل الأداة ستجد نفسك أمام معلومات النظام بداخل علامة تبويب "System" والتي تعرض لك اسم الجهاز ونوع نظام التشغيل والشركة المُصنعة للجهاز ونوع المعالج المركزي وحجم ذاكرة الوصول العشوائي وإصدار DirectX المدعوم من الجهاز.
من علامات التبويب الموجودة بالأعلى قم بالتبديل إلى علامة تبويب Display لمعرفة كل شيء عن كارت الشاشة الخاص بك بما في ذلك طراز الكارت واسم الشركة المُصنعة للمعالج الرسومي الموجود في كارت الشاشة وحجم ذاكرة الفيديو رام بالكارت والذاكرة المشتركة وكل هذه التفاصيل.

بالتأكيد يمكنك التبديل إلى علامات التبويب الأخرى Sound للتحقق من مصادر الصوت المتاحة في جهازك حاليًا سواء كانت مكبرات صوتية أو سماعات أذن أو حتى صوت الشاشة إذا كانت شاشتك تحتوي على سماعات. إذا أردت الاحتفاظ بتقرير لجميع المواصفات الموجودة في أداة التشخيص فيمكنك النقر فوق زر "Save All Information" من الأسفل واختار مسار الحفظ وقم بالنقر فوق زر Save وهكذا انتهى الأمر.
كيفية معرفة مواصفات اللاب توب من أداة PowerShell
إذا كنت تريد طريقة أكثر احترافية على الرغم من إنها لن تختلف كثيرًا في المعلومات التي تقدمها عن الطرق السابقة فلا يزال بإمكانك الاعتماد على أداة PowerShell وهي أداة مُخصصة لسطر الأوامر على غرار أداة Command Prompt التي سنتحدث عنها في الفقرة القادمة والآن دعونا نوضح لكم كيفية معرفة إمكانيات ومواصفات الكمبيوتر واللاب توب بالكامل عبر أداة PowerShell بكل سهولة.- قم بالنقر فوق أيقونة البدء شعار الويندوز من شريط المهام وابدأ بالبحث عن "PowerShell" بدون الأقواس.

- بدلاً من ذلك يمكنك النقر بزر الفأرة الأيمن فوق أيقونة البدء واختيار "Run as administrator".

- بعد تشغيل أداة PowerShell أمامك قم بسطر الأمر التالي عن طريق نسخه ثم لصقه بداخل النافذة: Get-ComputerInfo
- انتظر لحظات قليلة حتى تنتهي الأداة من تحليل مواصفات جهازك بالكامل.

قم بالتمرير تصاعديًا في النتائج لمعرفة مواصفات جهازك
كيفية معرفة مواصفات اللاب توب من أداة Command Prompt
أداة CMD هي أداة لسطر الأوامر في ويندوز على غرار PowerShell والتي يمكنها تشغيل جميع برامج النظام الافتراضية بما في ذلك تطبيق System Information الذي تحدثنا عنه في الفقرة الثانية من هذا الدليل فإذا كنت تريد تجربة هذه الأداة فقم بالبحث عن "CMD" في قائمة البدء وقم بتشغيل Command Prompt من النتيجة الأولى.
بعد أن تظهر لك نافذة موجه الأوامر قم بسطر الأمر التالي: systeminfo وانقر فوق زر Enter وانتظر لحظات حتى تنتهي الأداة من تحليل مواصفات جهازك بالكامل وبعد ظهور النتائج يمكنك تصفح النافذة لمعرفة مواصفات اللاب توب.
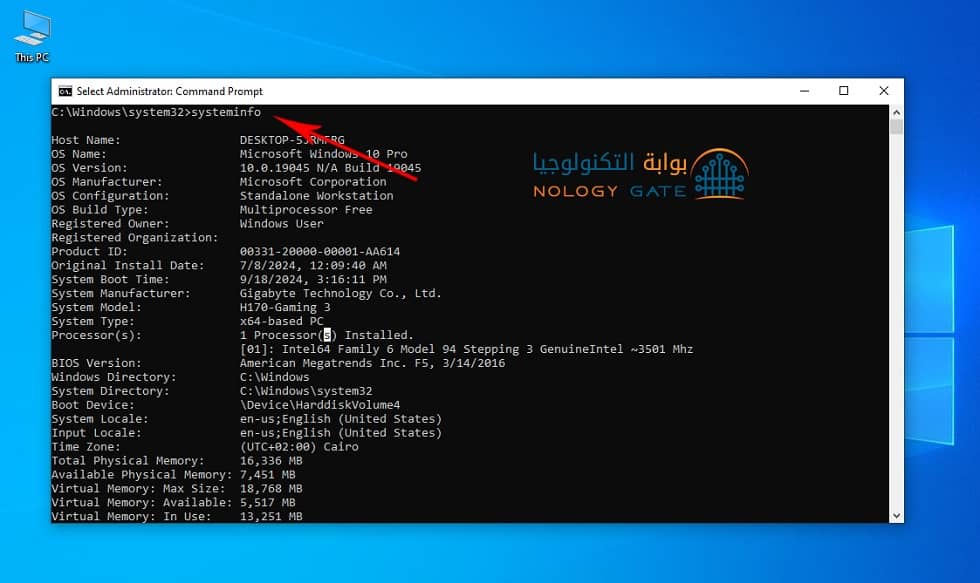
وهذه هي في الواقع صورة مصغرة من النتائج التي يمكن الحصول عليها من تطبيق System Information الذي تناولنا طريقة تشغيله في الجزئية الثانية من هذا الموضوع وقد لا تكون شاملة تمامًا ولكنها تحتوي على معلومات قد تكون مهمة جدًا في بعض الحالات مثل معرفة آخر مرة تم تشغيل فيها الجهاز وإصدار برنامج البيوس.
شاهد المزيد من أخبار التكنولوجيا اشترك فى قناتنا علي التليجرام
أشترك لتحصل علي أهم أخبار التقنية

![كيفية معرفة مواصفات اللاب توب بالكامل بدون برامج [ Windows 10 و Windows 11 ] كيفية معرفة مواصفات اللاب توب بالكامل بدون برامج [ Windows 10 و Windows 11 ]](https://www.nologygate.com/data/news/how-to-check-pc-specs_9ed7.jpg)





















